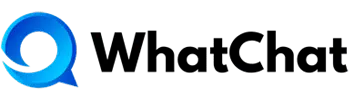- 1. Icono de WhatChat
- 2. Controles de la barra lateral
- 3. Controles de la barra lateral – segunda parte
- 4. Organización actual
- 5. Elementos conectados
- 6. Conversaciones
- 7. Información básica del cliente
- 8. Caja de respuesta
- 9. Acciones de conversación
- 10. Detalles de contacto
- 11. Acciones de conversación
- 12. Macros
- 13. Información de la conversación
- 14. Atributos de contacto
- 15. Conversaciones anteriores
Al finalizar esta lección, comprenderás todas las funciones clave que puedes ejecutar en el panel de control de WhatChat.
A continuación se muestra una captura de pantalla que representa tu panel de control típico. Ha sido categorizada por números de diferentes colores para mejorar la distinción y comprensión.
Analicemos cada sección numerada una a una para entender la anatomía del panel de control.
1. Icono de WhatChat #
Haz clic en el icono de WhatChat para acceder al panel de control en cualquier momento.
2. Controles de la barra lateral #
De arriba hacia abajo:
Icono 1: Ver tus conversaciones (personas que se han comunicado contigo)
Icono 2: Ver contactos (personas que alguna vez te contactaron en WhatChat + las que añadiste manualmente)
Icono 3: Ver informes (estadísticas sobre tus conversaciones y más)
Icono 4: Crear una campaña (para acercamientos proactivos a los clientes)
Icono 5: Crear un Centro de Ayuda (o base de conocimientos, según lo llames)
Icono 6: Ir a la configuración de la cuenta
3. Controles de la barra lateral – segunda parte #
De arriba hacia abajo:
Icono 1: Leer nuestra documentación para resolver dudas relacionadas con el producto
Icono 2: Ver notificaciones
Icono 3: Ir a la configuración de perfil personal
4. Organización actual #
Esta sección muestra la organización/empresa conectada desde la cual estás recibiendo mensajes de los clientes. Si tienes dos organizaciones/cuentas conectadas con un mismo correo electrónico, puedes alternar entre tus cuentas desde aquí.
5. Elementos conectados #
En esta sección, puedes ver todos los buzones conectados y las funciones habilitadas de WhatChat. Vamos a entenderlas una a una.
Conversaciones
Todas las Conversaciones: Todas las conversaciones que ha recibido tu cuenta.
Mentions: Conversaciones donde tus compañeros de equipo te han mencionado.
No atendidas: Conversaciones sin ninguna respuesta.
Equipos
Los equipos internos que has creado para trabajar de forma colaborativa.
Buzones
Los buzones son canales que has conectado a tu cuenta de WhatChat. Puedes hacer clic en cualquier buzón en cualquier momento para ver solo las conversaciones que llegan de ese buzón.
Etiquetas
Tus etiquetas creadas para organizar tus conversaciones.
6. Conversaciones #
Esta será la parte más utilizada del panel de control. Analicemos cada parte por separado.
Barra de búsqueda
Escribe una palabra clave que recuerdes de una conversación o el nombre del contacto para mostrar una lista de resultados coincidentes.
Cambiar diseño del panel
Elige cómo deseas ver tu panel de control de WhatChat. Puedes elegir ocultar tu cola de chat, brindando más espacio a tu ventana de chat.
Filtrar conversaciones
Selecciona entre varios filtros para ver solo las conversaciones que necesitas.
Lista de conversaciones
Esta sección enumera tus conversaciones cronológicamente (las más nuevas/recibidas recientemente en la parte superior).
Puedes alternar entre las pestañas «Mis conversaciones», «No asignadas» y «Todas» para ver respectivamente las conversaciones asignadas a ti, las que no tienen un agente asignado o todas las conversaciones.
Cada tarjeta de conversación muestra el buzón/canal del que proviene, el agente asignado, el último mensaje enviado, la marca de tiempo y las etiquetas asociadas.
7. Información básica del cliente #
Nombre del cliente seguido del canal a través del cual se comunicó contigo.
8. Caja de respuesta #
Escribe aquí para enviar un mensaje a tu cliente. Puedes formatear texto enriquecido, insertar emojis, adjuntar archivos e incluso grabar una nota de voz.
Si cambias a la pestaña de Nota Privada, puedes enviar mensajes privados a tus compañeros de equipo y discutir consultas de clientes antes de responder a la conversación.
También puedes ampliar tu cuadro de texto haciendo clic en el ícono en la parte superior derecha de la Caja de Respuesta.
9. Acciones de conversación #
Iconos de izquierda a derecha:
Silenciar
Silencia una conversación para dejar de recibir notificaciones sobre la misma.
Enviar transcripción
Envía la transcripción completa del chat al cliente, al agente asignado u a cualquier otra dirección de correo electrónico.
Resolver conversación
Utiliza esta opción cuando desees cerrar una conversación; generalmente, se usa cuando la preocupación del cliente ha sido resuelta.
Otras opciones en el menú desplegable:
Marcar como pendiente
Utiliza esta opción para enviar la conversación a la lista de Chats Pendientes.
Posponer hasta
Pospone una conversación cuando necesitas esperar un cierto período o una respuesta del cliente para continuar, pero no puedes cerrarla aún.
10. Detalles de contacto #
Una vista concisa de toda la información disponible del contacto seguida de estas 4 opciones:
-
Nuevo mensaje
-
Editar contacto
-
Fusionar contacto
-
Eliminar contacto
También puedes hacer clic en el ícono junto al nombre del contacto para obtener una vista expandida de los detalles del contacto y ver las notas relacionadas con el contacto.
11. Acciones de conversación #
Agente asignado
Utiliza este menú desplegable para ver la lista de agentes en tu cuenta y seleccionar uno para asignarle la conversación.
Equipo asignado
Utiliza este menú desplegable para ver la lista de equipos internos en tu cuenta y seleccionar uno para asignar la conversación.
Etiquetas de conversación
Haz clic en “+Agregar Etiquetas” para ver la lista de etiquetas en tu cuenta y seleccionar las que correspondan.
12. Macros #
Expande esta sección para ver la lista de macros que configuraste para tu cuenta. Una macro es un conjunto de acciones guardadas secuencialmente, como etiquetar una conversación, enviar una transcripción por correo electrónico, enviar un archivo adjunto, etc., que puedes definir desde la Configuración de WhatChat. Cuando seleccionas una Macro y la ejecutas, puedes ejecutar una secuencia de acciones predefinidas con un solo clic.
13. Información de la conversación #
Expande esta sección para ver la «demografía» de la conversación.
14. Atributos de contacto #
Expande esta sección para ver y aplicar atributos personalizados de la cuenta que pueden ser definidos desde la Configuración de la Cuenta.
15. Conversaciones anteriores #
Expande esta sección para obtener una lista de todas las conversaciones anteriores asociadas con el contacto.
¿Te sientes seguro sobre el panel de control? Eso probablemente tomó 5 minutos. Ahora, comprendamos todas las funciones principales. Ahora ve a la Lección 3A.