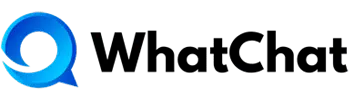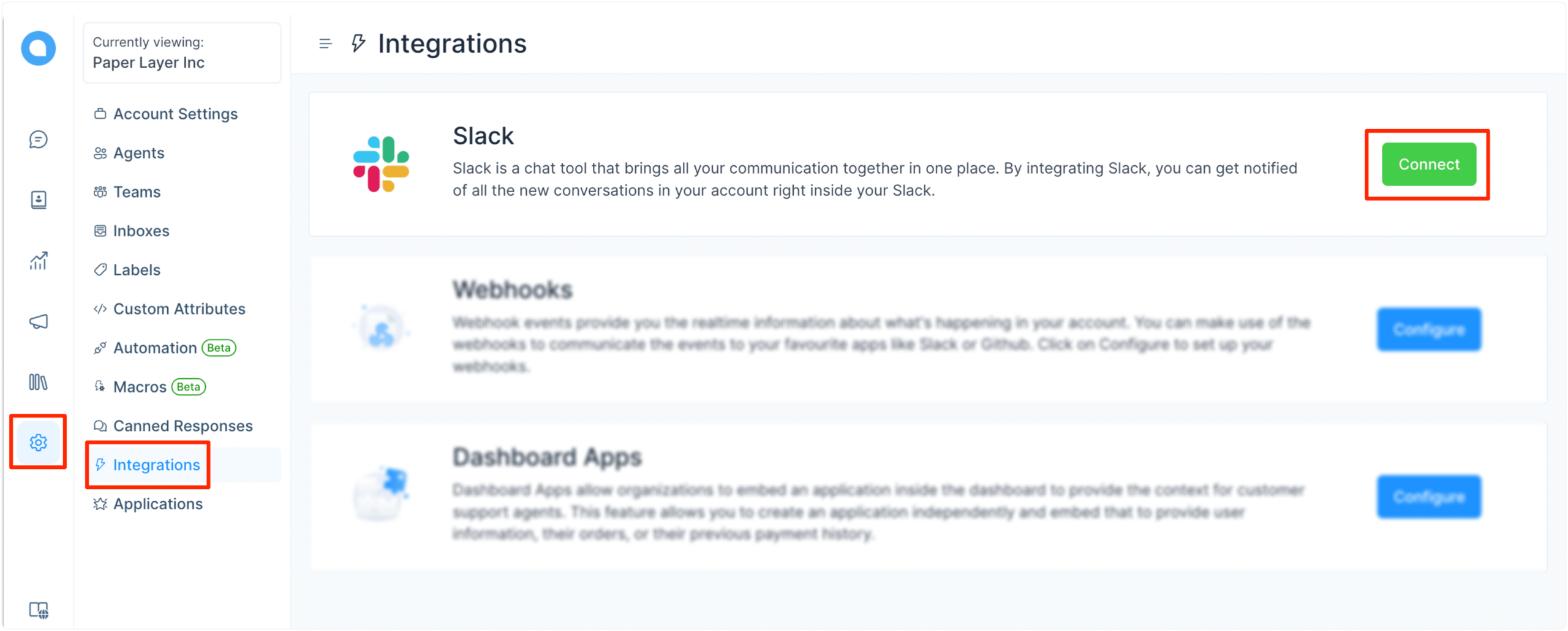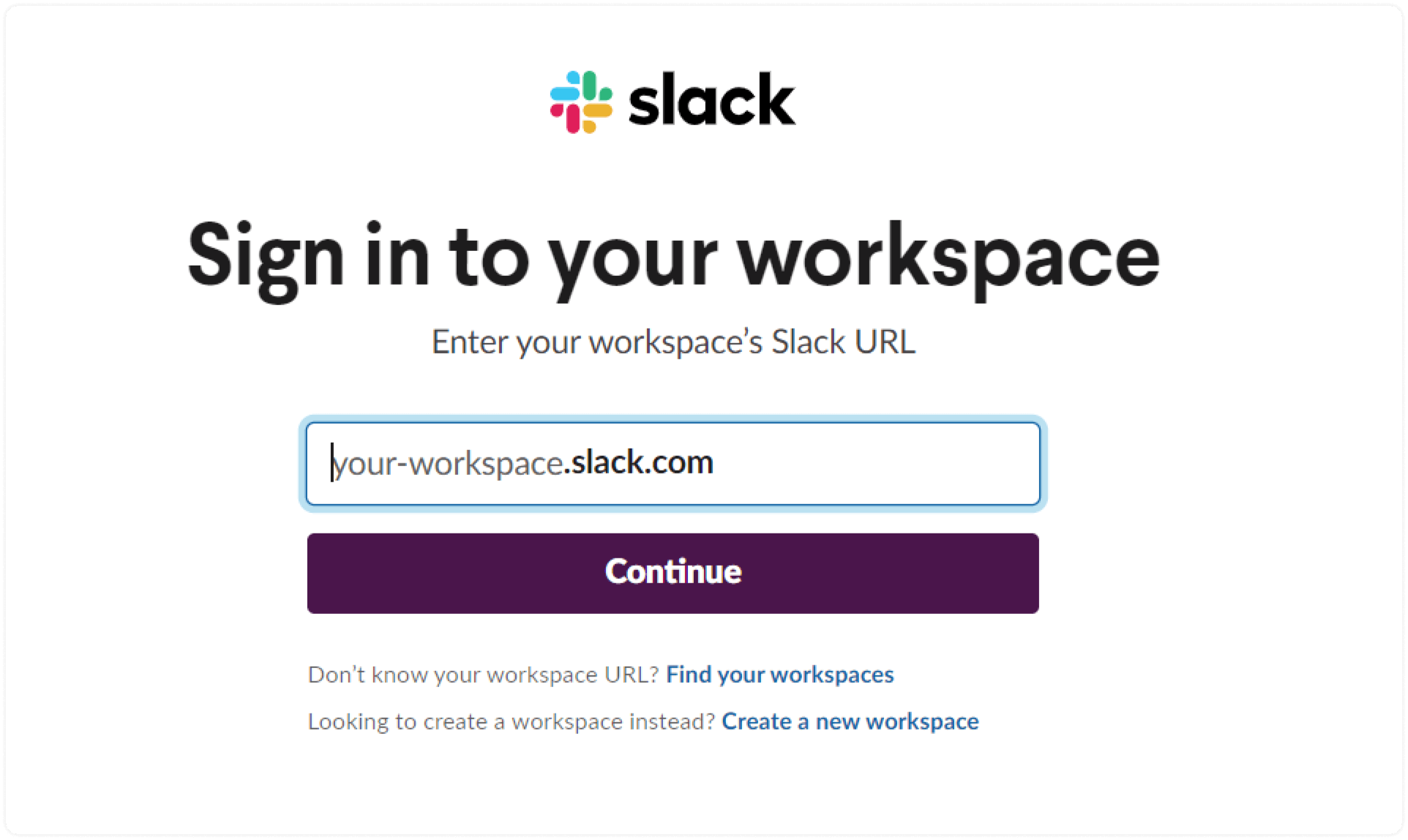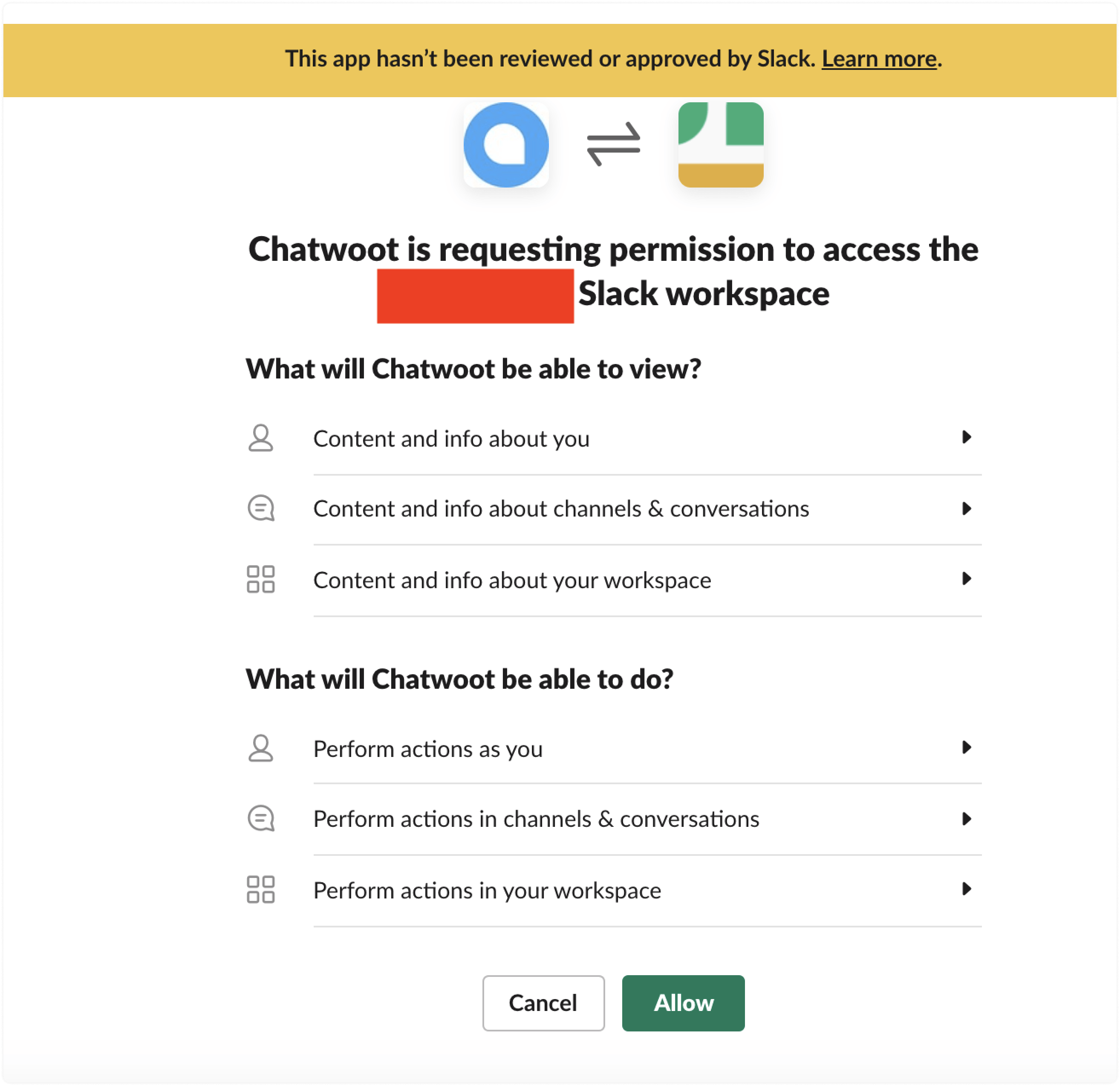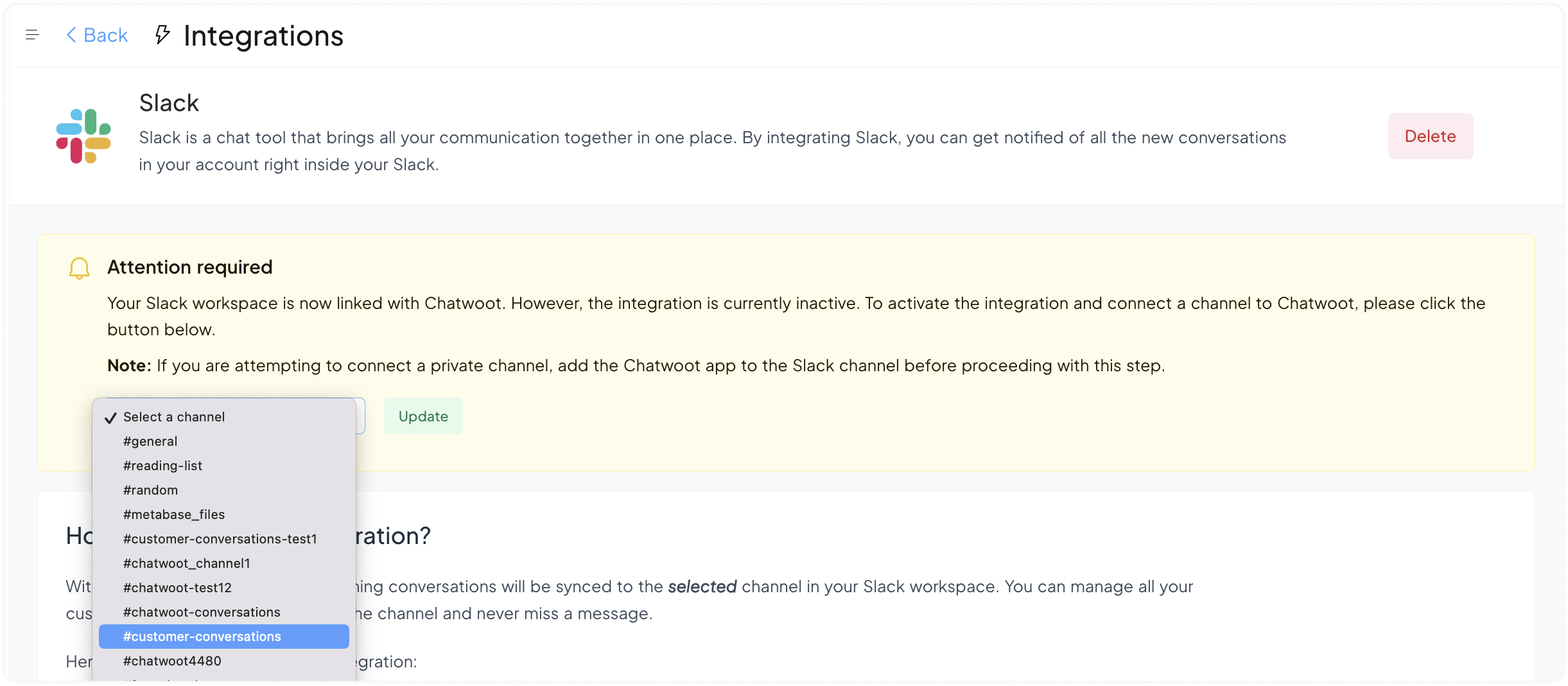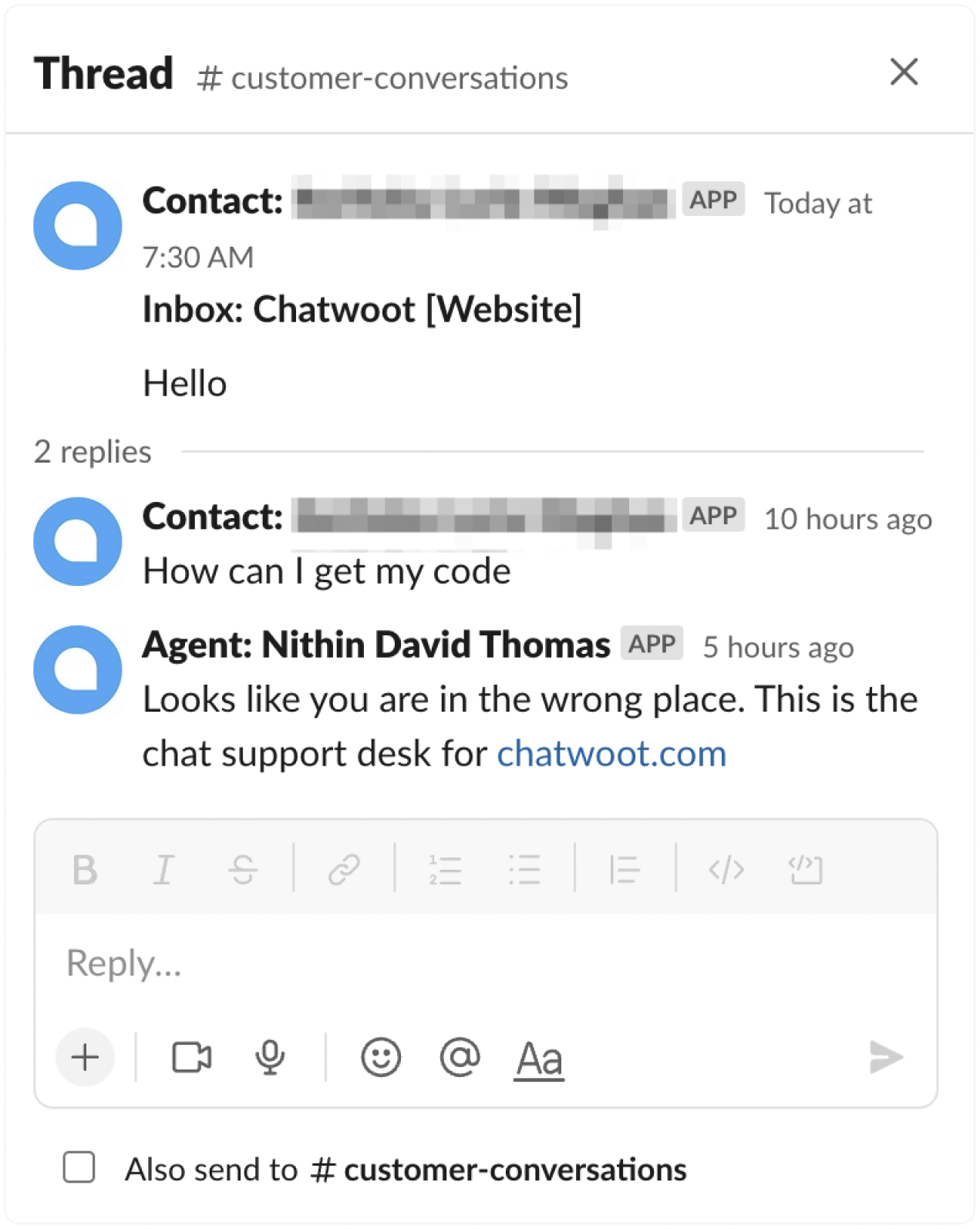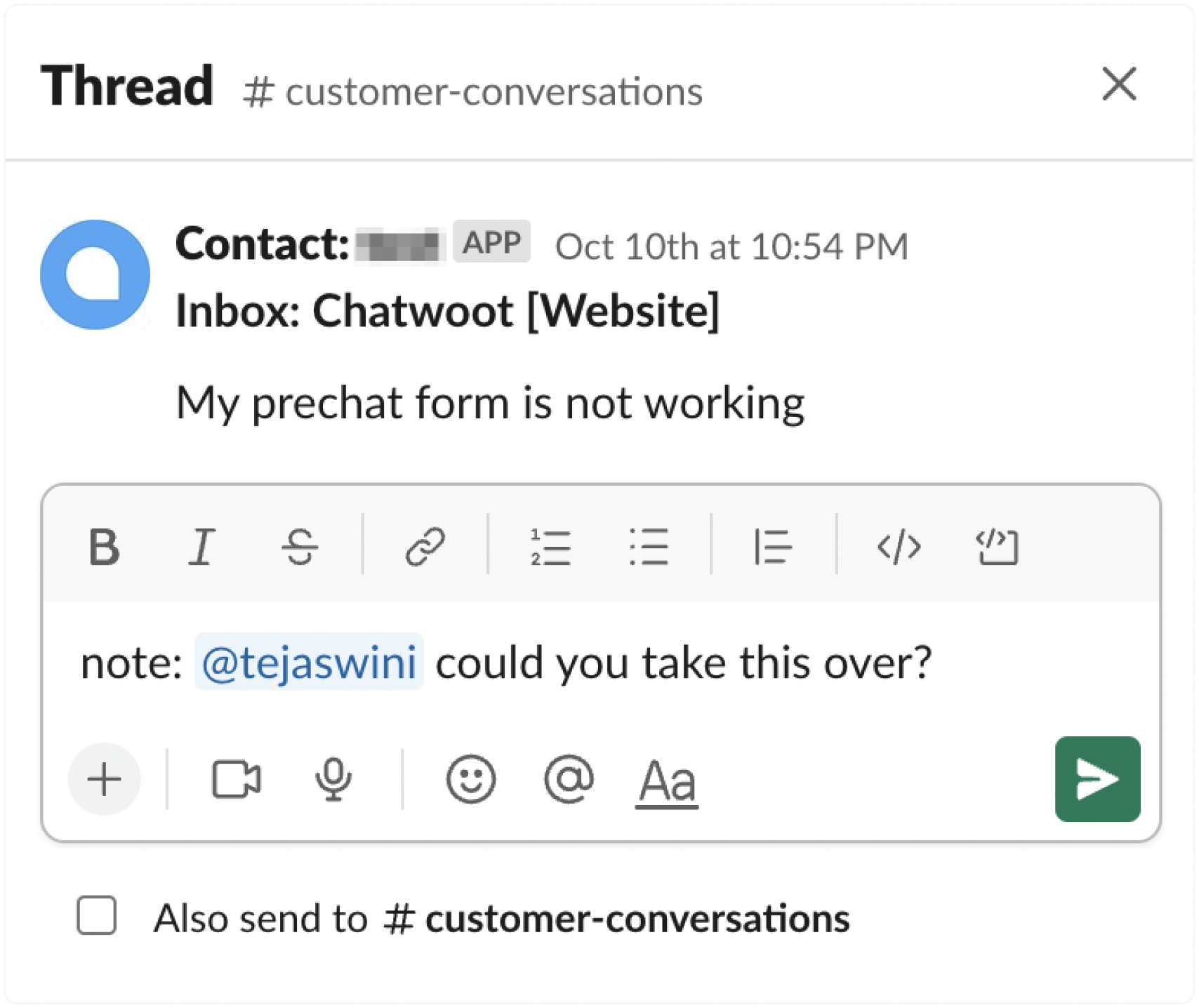Para comenzar con la configuración rápida, sigue los pasos que se detallan a continuación. Si estás utilizando una instancia autohospedada de WhatChat, por favor sigue esta guía.
¿Cómo integrar Slack con WhatChat? #
Paso 1. Dirígete a Configuración -> Integraciones -> Slack -> Conectar.
Paso 2. Ingresa la URL de tu espacio de trabajo en Slack cuando se te solicite.
Paso 3. Revisa los permisos y permite que la aplicación WhatChat acceda a tu espacio de trabajo en Slack.
Paso 4. Serás redirigido a la pantalla de configuración, donde podrás ver una lista de tus canales de Slack (públicos y privados). Debes seleccionar el canal de tu elección del menú desplegable donde deseas recibir las conversaciones de WhatChat.
Haz clic en el botón Actualizar. Ahora, la integración está completa.
Nota importante #
Si conectaste Slack antes de septiembre de 2023, no habías tenido la opción de seleccionar un canal específico de Slack para gestionar tus conversaciones. Si deseas cambiar esto y seleccionar un canal específico de tu elección, deberás eliminar tu integración actual de Slack desde la aplicación WhatChat y conectarla nuevamente.
Preguntas frecuentes #
Q. Estoy respondiendo a un mensaje, pero no aparece en la bandeja de entrada de WhatChat.
A: Cuando respondas al mensaje, asegúrate de hacerlo dentro del mismo hilo. Cada hilo representa una conversación separada, por lo que para que tu respuesta aparezca en el mismo mensaje, debes responder dentro del hilo. Usamos el ID del hilo para verificar la conversación separada.
Funciones compatibles #
Respuesta desde tu perfil de agente #
Cuando respondes a una conversación desde Slack, el cliente recibe la respuesta desde tu perfil de Agente en WhatChat.
Crea notas privadas desde Slack #
Puedes crear una nota privada en WhatChat desde Slack. Si precedes un mensaje con «nota:», se convertirá en una nota privada y notificará a los agentes etiquetados. Aquí tienes un ejemplo: