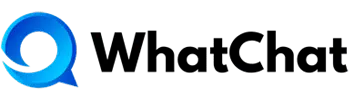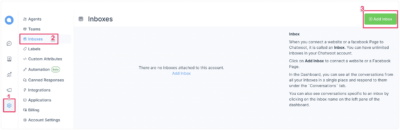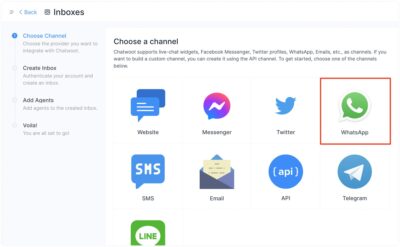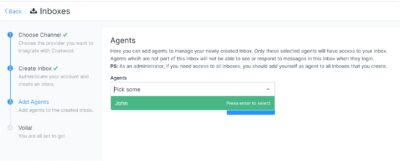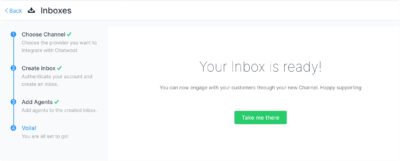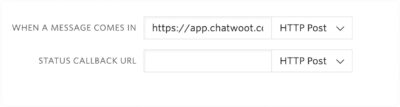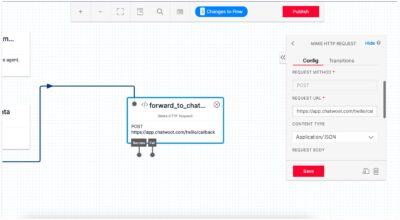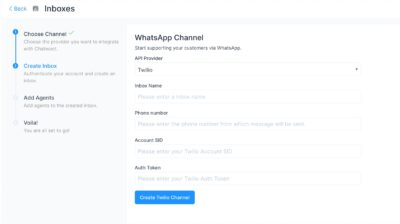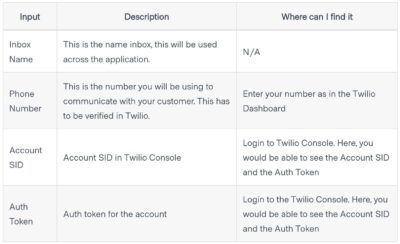Gestionar tus conversaciones de WhatsApp Business ahora es más fácil que nunca con WhatChat. Para configurar tu cuenta, tienes dos opciones de proveedores a elegir:
- API de WhatsApp Cloud
- Twilio
En esta guía, te explicaremos todos los procedimientos necesarios para llevar tu bandeja de entrada de WhatsApp a WhatChat.
Requisitos Previos #
Antes de integrar tu bandeja de entrada de WhatsApp en WhatChat, es necesario configurar algunos aspectos en la API del proveedor que elijas. A continuación, te mostramos los requisitos previos para cada opción.
Usando la API de WhatsApp Cloud #
✅ Requisitos: #
-
Una cuenta personal de Facebook.
-
Acceso al número de WhatsApp que vas a conectar.
Configurando la Bandeja de Entrada de WhatsApp en WhatChat #
Si has cumplido con los requisitos previos, ahora puedes crear tu bandeja de entrada de WhatsApp en WhatChat. Sigue los pasos que se detallan a continuación:
- Abre tu tablero de WhatChat. Ve a Configuración → Bandejas de Entrada → Agregar Bandeja.
- Haz clic en el ícono de WhatsApp.
- Elige un proveedor de API. Según tu selección, se te solicitará completar diferentes campos. A continuación, exploremos cada uno de ellos
Con WhatsApp Cloud #
Inicia sesión en WhatChat #
-
Ve al menú lateral: Canales > Conectar canal > WhatsApp Cloud API.
-
Haz clic en Conectar con WhatSapp.
2. Autoriza tu cuenta de Facebook #
-
Se abrirá una ventana emergente de Meta.
-
Inicia sesión en Facebook y acepta los permisos.
-
Selecciona la cuenta comercial y el número de teléfono.
3. Verifica tu número #
-
Meta te enviará un código por WhatsApp.
-
Ingresa el código directamente en la plataforma.
4.Agregar Agentes a tu Bandeja de Entrada #
¡Has creado con éxito una bandeja de entrada de WhatsApp!
✅ ¡Y listo! #
Tu número estará conectado y listo para enviar y recibir mensajes desde la bandeja de entrada.
-
- Abre tu tablero de WhatChat. Ve a Configuración → Bandejas de Entrada → Agregar Bandeja.
Usando Twilio #
Si optas por utilizar la API de Twilio, necesitarás cumplir con los siguientes requisitos previos:
Para conectar con una bandeja de entrada de WhatsApp, necesitarás configurar una URL de callback en la bandeja de entrada de Twilio. Sigue los pasos a continuación:
- Inicia sesión en tu Consola de Twilio.
- Ve a Programmable SMS → Whatsapp → Senders.
- Selecciona tu número de teléfono y haz clic en él. Verás un campo para ingresar la URL.
- Proporciona
https://app.whatchat.com/twilio/callbackcomo valor en el campo CUANDO LLEGA UN MENSAJE.
Twilio Studio #
Si utilizas Twilio Studio para un flujo de conversación personalizado, actualizar la URL del webhook directamente puede interrumpir tu integración existente. En esos casos, sigue los pasos a continuación:
- Identifica el paso en tu flujo donde deseas que se produzca la transferencia a un agente.
-
Agrega un widget de hacer solicitud HTTP con los siguientes valores:
- MÉTODO DE SOLICITUD: POST
- URL DE SOLICITUD:
https://app.whatchat.com/twilio/callback - TIPO DE CONTENIDO: Application/JSON
- CUERPO DE LA SOLICITUD:
{{trigger.message | to_json }}(realiza cambios según sea necesario basándote en tus variables de flujo).
La solicitud HTTP se encargará de enviar el cuerpo del mensaje a WhatChat, creando una conversación desde donde un agente puede responder fácilmente.
Asegúrate de que tu flujo pueda manejar las respuestas de los usuarios a las respuestas del agente.
Seleccionando Twilio #
Elige «Twilio» como tu proveedor de API.
Los campos, tal como se ven en esta selección, se explican a continuación.
Completa los campos solicitados y luego haz clic en Crear Canal de Twilio.
Paso 4: Agregar Agentes a tu Bandeja de Entrada #
¡Has creado con éxito una bandeja de entrada de WhatsApp!
Configuración Adicional de la Bandeja de Entrada #
Tu nueva bandeja de entrada de WhatsApp debería aparecer ahora en tu lista de bandejas. Para ver esto y realizar configuraciones adicionales, ve a Configuración → Bandejas de Entrada → haz clic en el ícono de engranaje en la bandeja de entrada de WhatsApp asociada.
Todas las configuraciones adicionales disponibles son las mismas que en tu bandeja de entrada de Facebook. Te recomendamos revisarlas para comprender mejor las configuraciones.
Tipos de Multimedia Soportados #
Tu bandeja de entrada de WhatsApp soporta varios tipos de medios, que se resumen a continuación:
Audio #
- Extensiones soportadas:
- aac
- mp4
- mpeg
- amr
- ogg
Soportado por: tanto el usuario final como el agente en WhatChat.
Documentos #
- Extensiones soportadas:
- text/plain
- application/pdf
- application/vnd.ms-powerpoint
- application/msword
- application/vnd.ms-excel
- application/vnd.openxmlformats-officedocument.wordprocessingml.document
- application/vnd.openxmlformats-officedocument.presentationml.presentation
- application/vnd.openxmlformats-officedocument.spreadsheetml.sheet
Soportado por: tanto el usuario final como el agente en WhatChat.
Imágenes #
- Extensiones soportadas:
- jpeg
- png
Soportado por: tanto el usuario final como el agente en WhatChat.
Videos #
- Extensiones soportadas:
- mp4
- 3gp
Soportado para: mp4 para ambos, el usuario final y el agente en WhatChat; 3gp solo para el usuario final.
Stickers #
- Extensiones soportadas: image/webp
Soportado solo para el usuario final.
Preguntas Frecuentes (FAQ) #
¿Qué tipos de plantillas de WhatsApp son soportadas por WhatChat?
Actualmente, WhatChat solo soporta plantillas basadas en texto. Si tu plantilla incluye encabezados de medios o componentes personalizados como botones, formularios, etc., estos no se mostrarán en el selector de plantillas de WhatChat.
Ahora que estás listo para gestionar tu cuenta de WhatsApp Business con WhatChat, ¡comienza a aprovechar todas estas características!