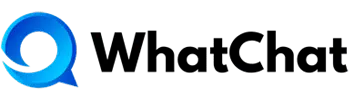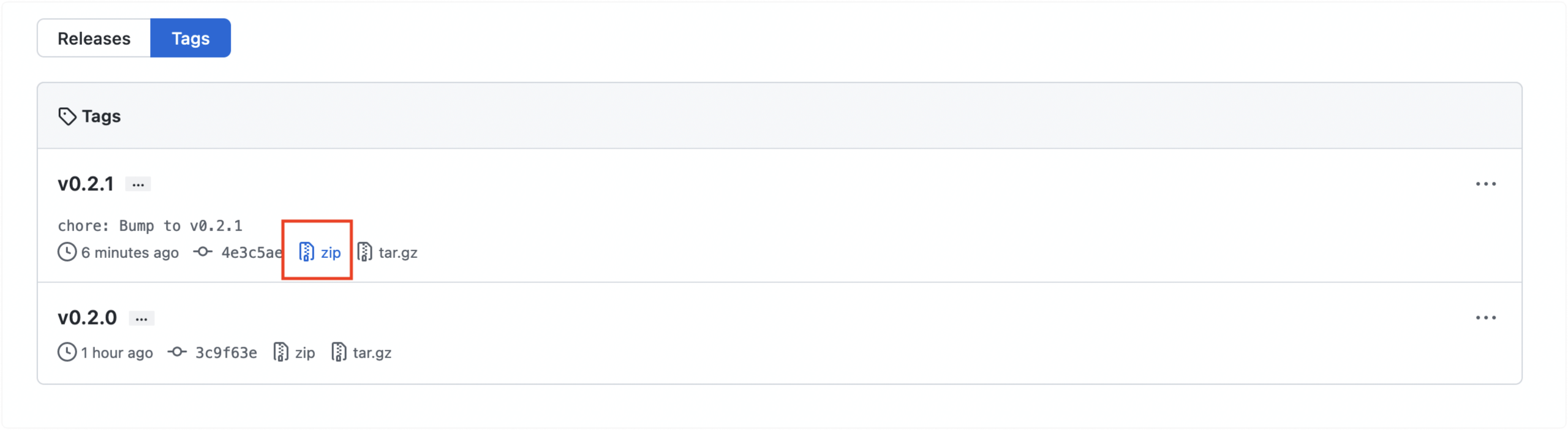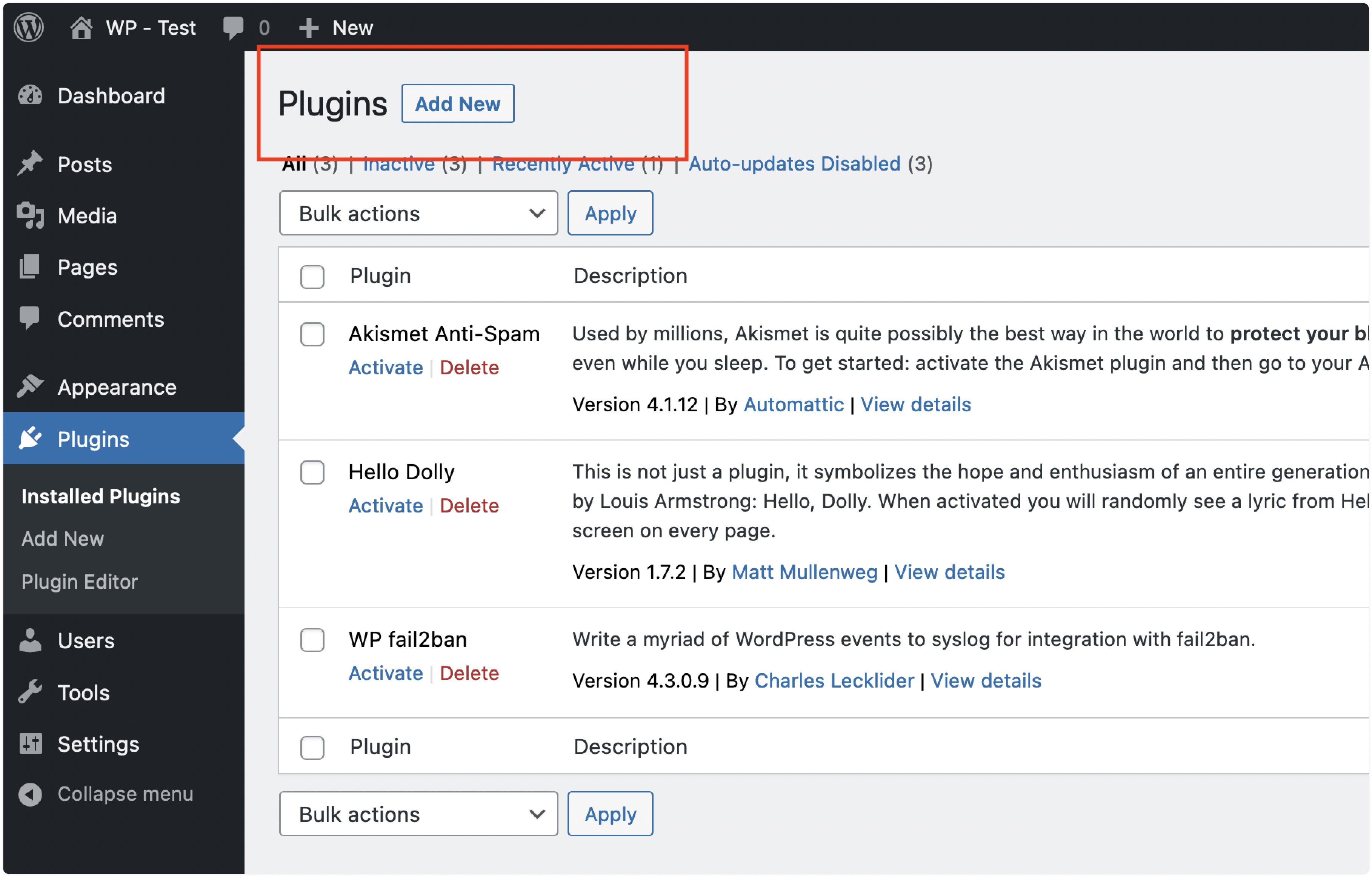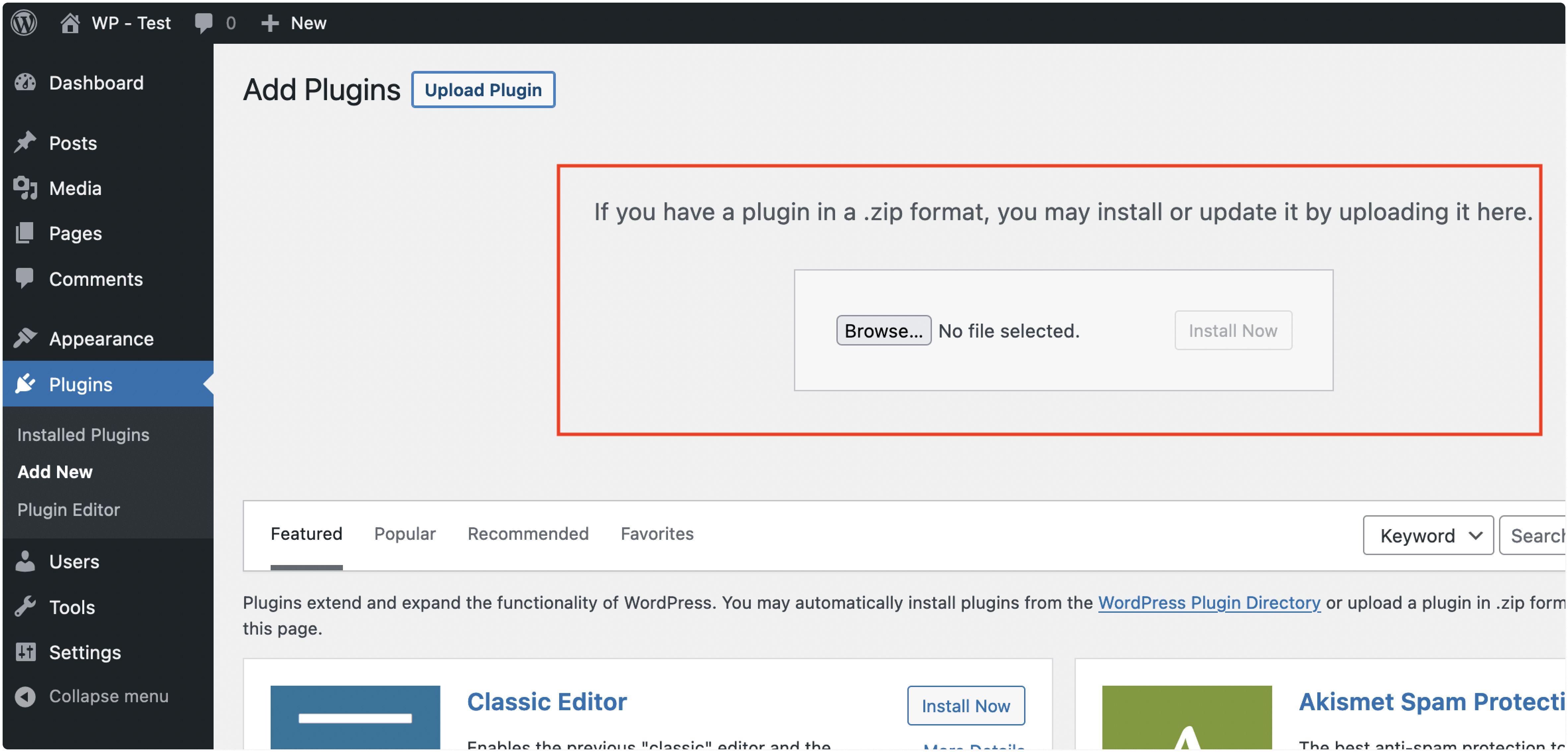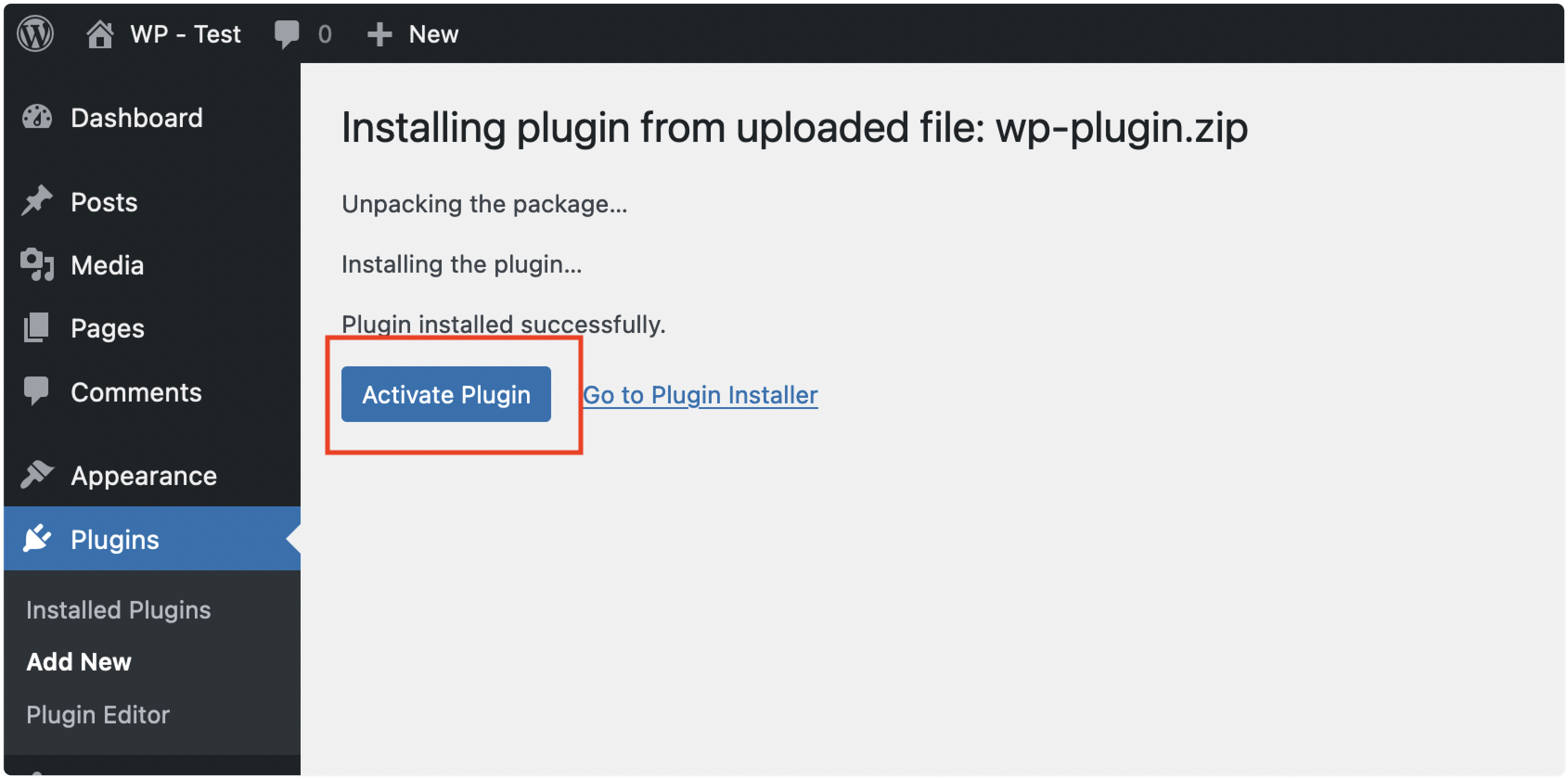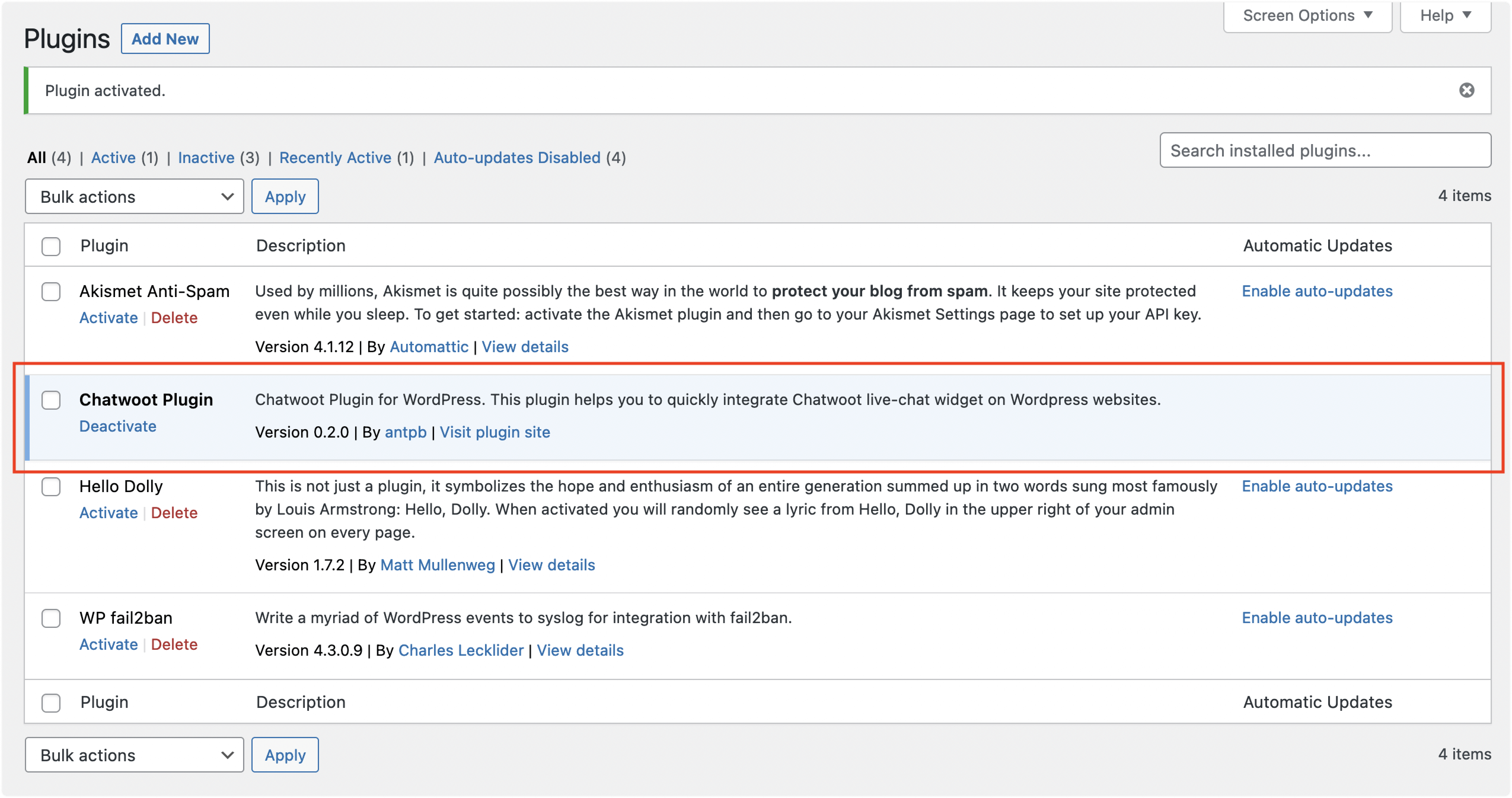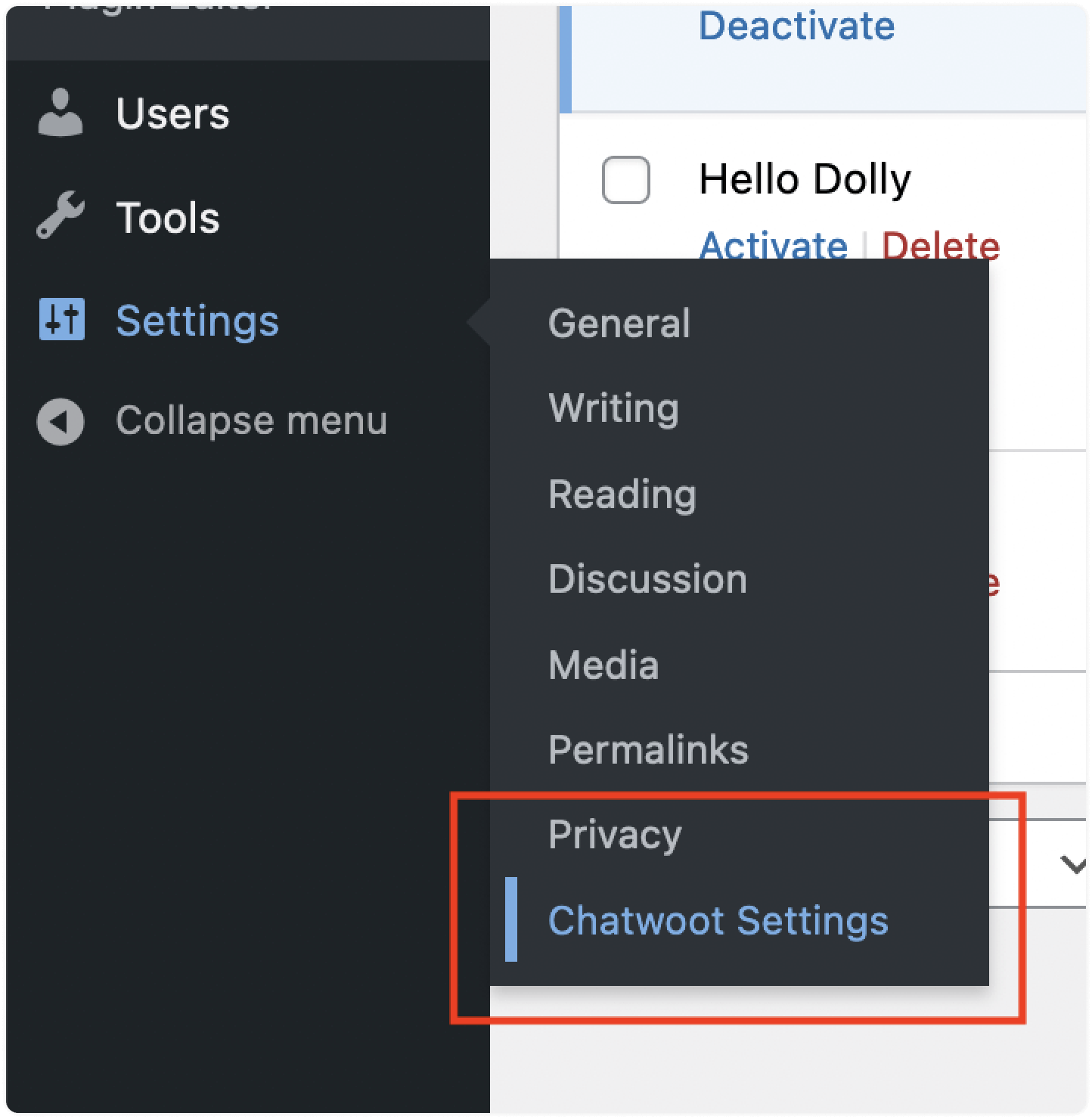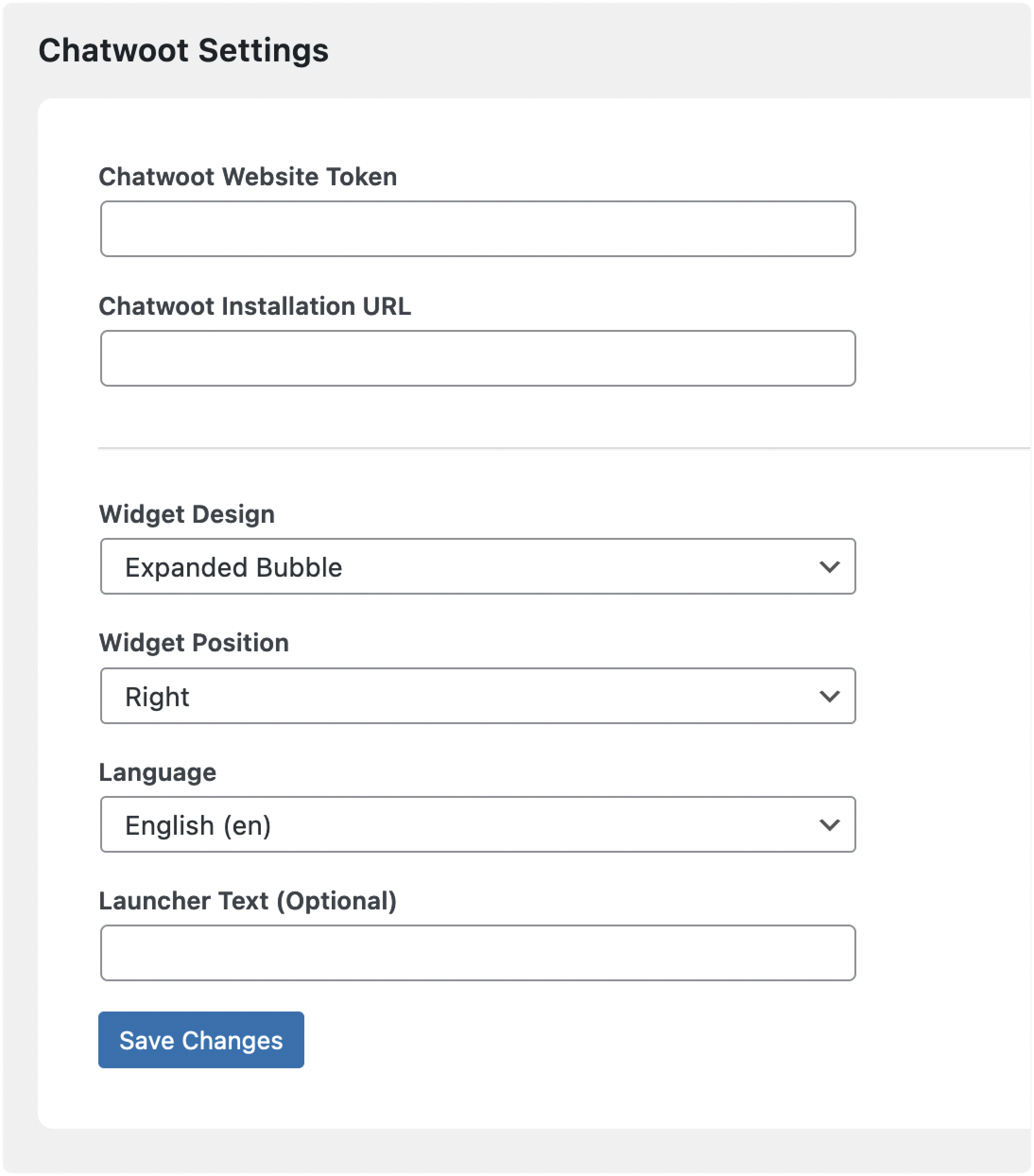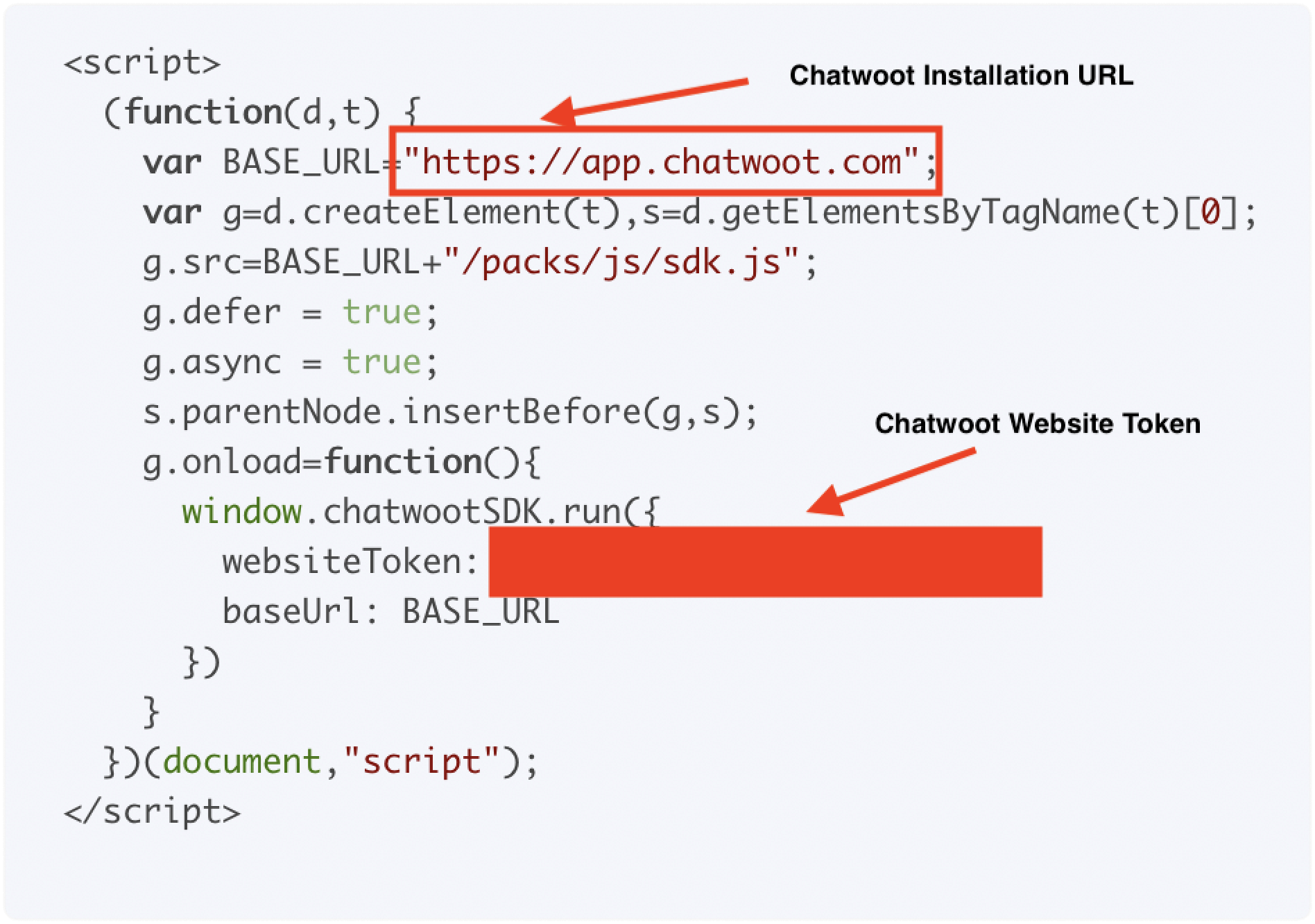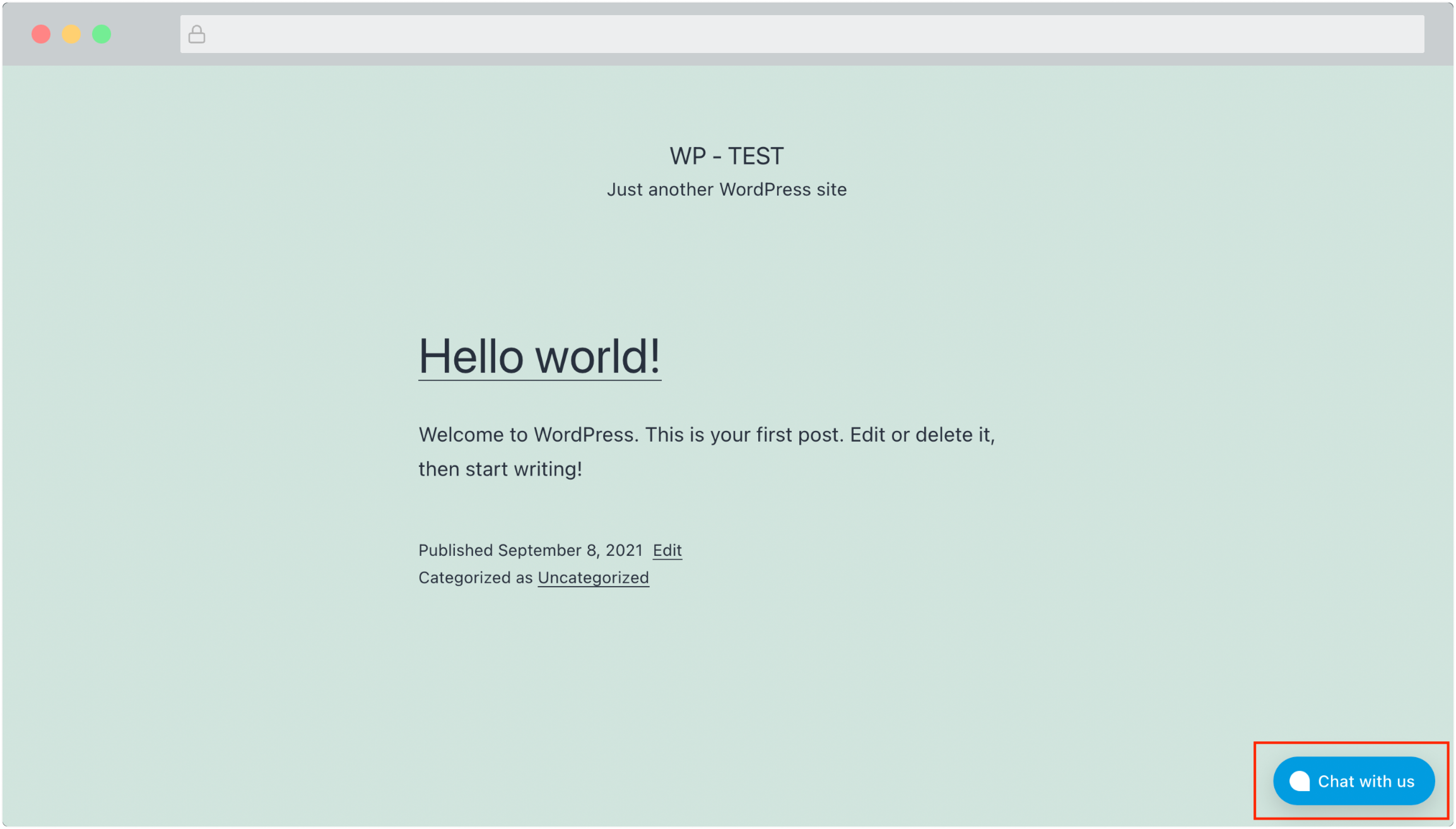Paso 1: Descarga el plugin de WhatChat #
Descarga el archivo Zip de la última versión del plugin de WhatChat para WordPress desde GitHub, como se muestra a continuación.
Paso 2: Sube el plugin a tu sitio web de WordPress #
Inicia sesión en tu cuenta de WordPress. Navega al Panel de Administración y haz clic en “Plugins” en la barra lateral. Verás el botón “Añadir nuevo”.
Encontrarás una opción para subir el plugin. Haz clic en “Subir” y selecciona el archivo Zip que descargaste en el paso 1.
Paso 3: Activa el plugin #
Una vez que el plugin esté subido, aparecerá la pantalla de éxito con la opción de «Activar el plugin». Haz clic en el botón «Activar Plugin».
¡Felicidades! El plugin está instalado. Para completar la configuración, necesitarás compartir las credenciales de la aplicación de WhatChat, como se muestra en los pasos a continuación.
Paso 4: Configura el plugin #
Ahora podrás ver “Configuración de WhatChat” en el menú «Ajustes». Haz clic en esa opción para actualizar la configuración del chat en vivo.
Se te presentará la pantalla de configuración, como se muestra a continuación. Configura tu plugin de WhatChat aquí para que funcione correctamente.
Necesitas crear una bandeja de entrada de sitio web en tu instalación de WhatChat. Consulta esta guía para crear una bandeja de entrada del canal web.
A continuación se explican los campos del formulario.
- Token del sitio web de WhatChat / URL de instalación de WhatChat
Una vez que crees una bandeja de entrada del canal web en tu instalación de WhatChat, recibirás un script. Podrás copiar el Token y la URL como se muestra a continuación.
- Diseño del widget
WhatChat admite dos diseños para el widget de chat en vivo: Diseño estándar y Diseño de burbuja expandida. Elige tu preferencia.
- Posición del widget
Puedes seleccionar la ubicación del widget de chat en vivo en el sitio web según tu preferencia. Las opciones disponibles son Izquierda y Derecha.
- Idioma
WhatChat admite más de 30 idiomas. El idioma predeterminado es el inglés.
- Texto del lanzador
Este es un campo opcional. Si utilizas el diseño de burbuja expandida, puedes personalizar el texto que se mostrará en la burbuja.
Una vez que hayas completado el formulario, haz clic en el botón «Guardar cambios». Asegúrate también de haber configurado la bandeja de entrada del sitio web desde WhatChat.
Paso 5: Verifica que el plugin funcione correctamente #
Visita tu sitio web y comprueba si el widget aparece en la página.