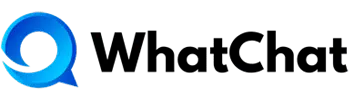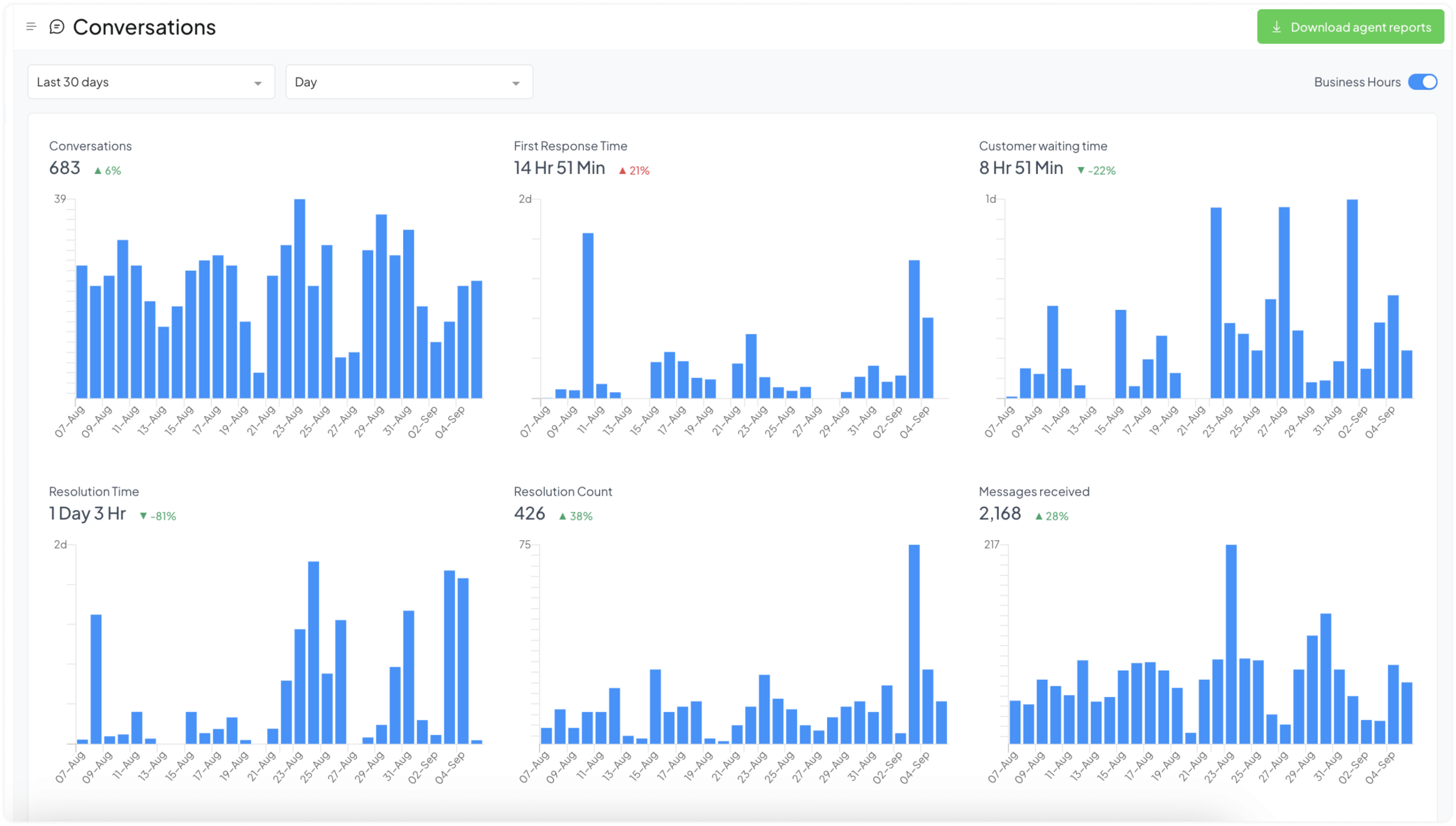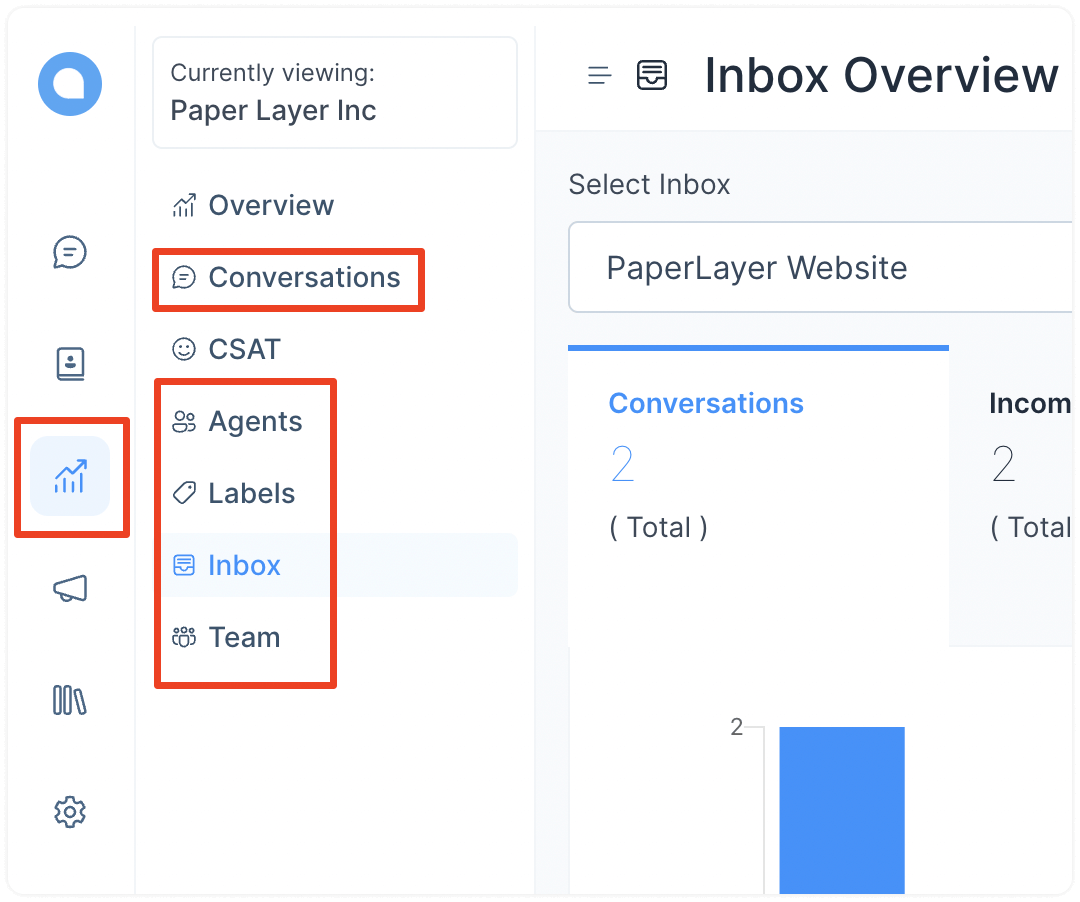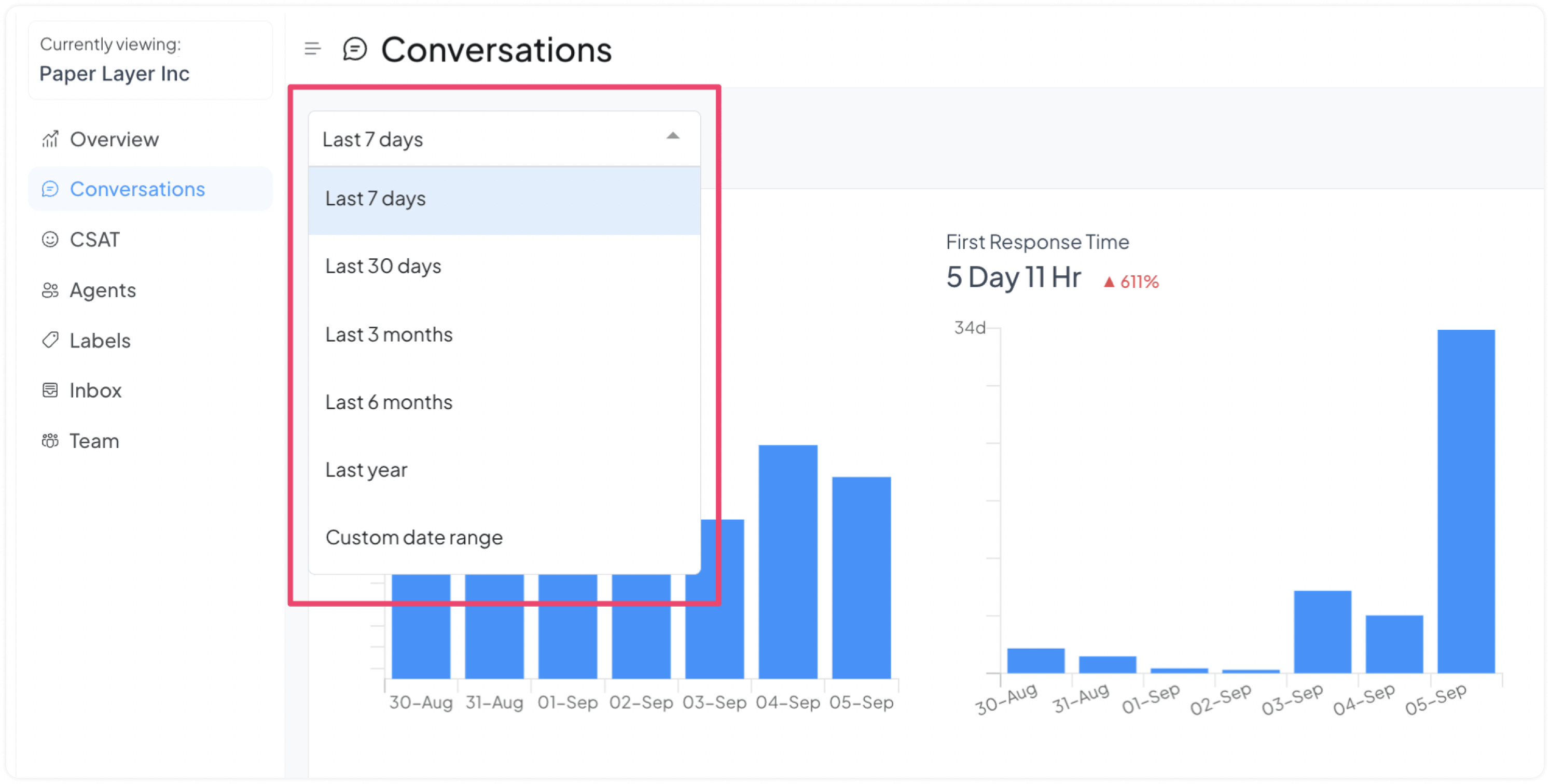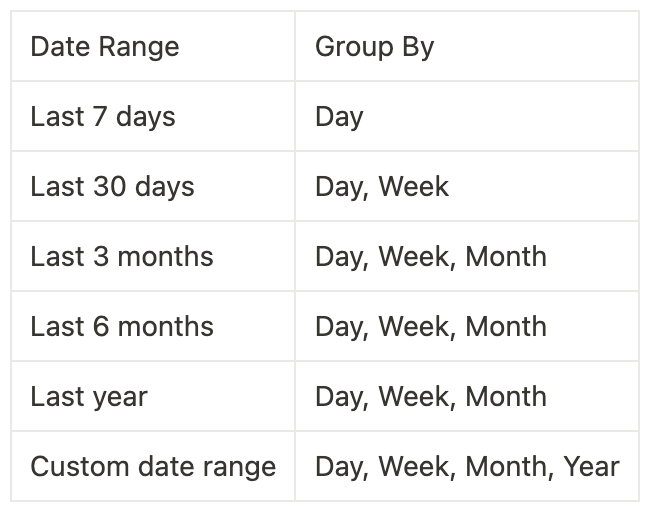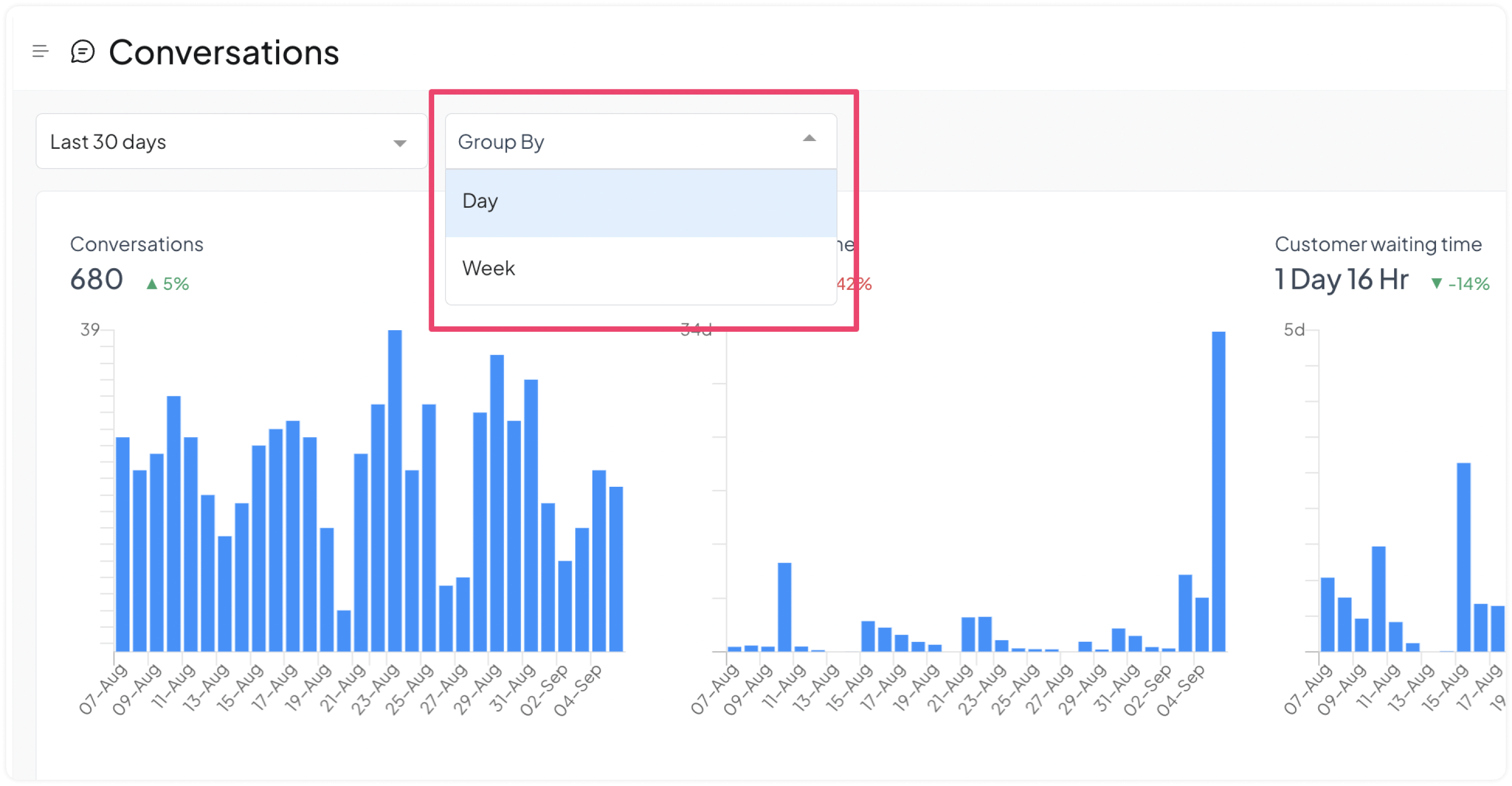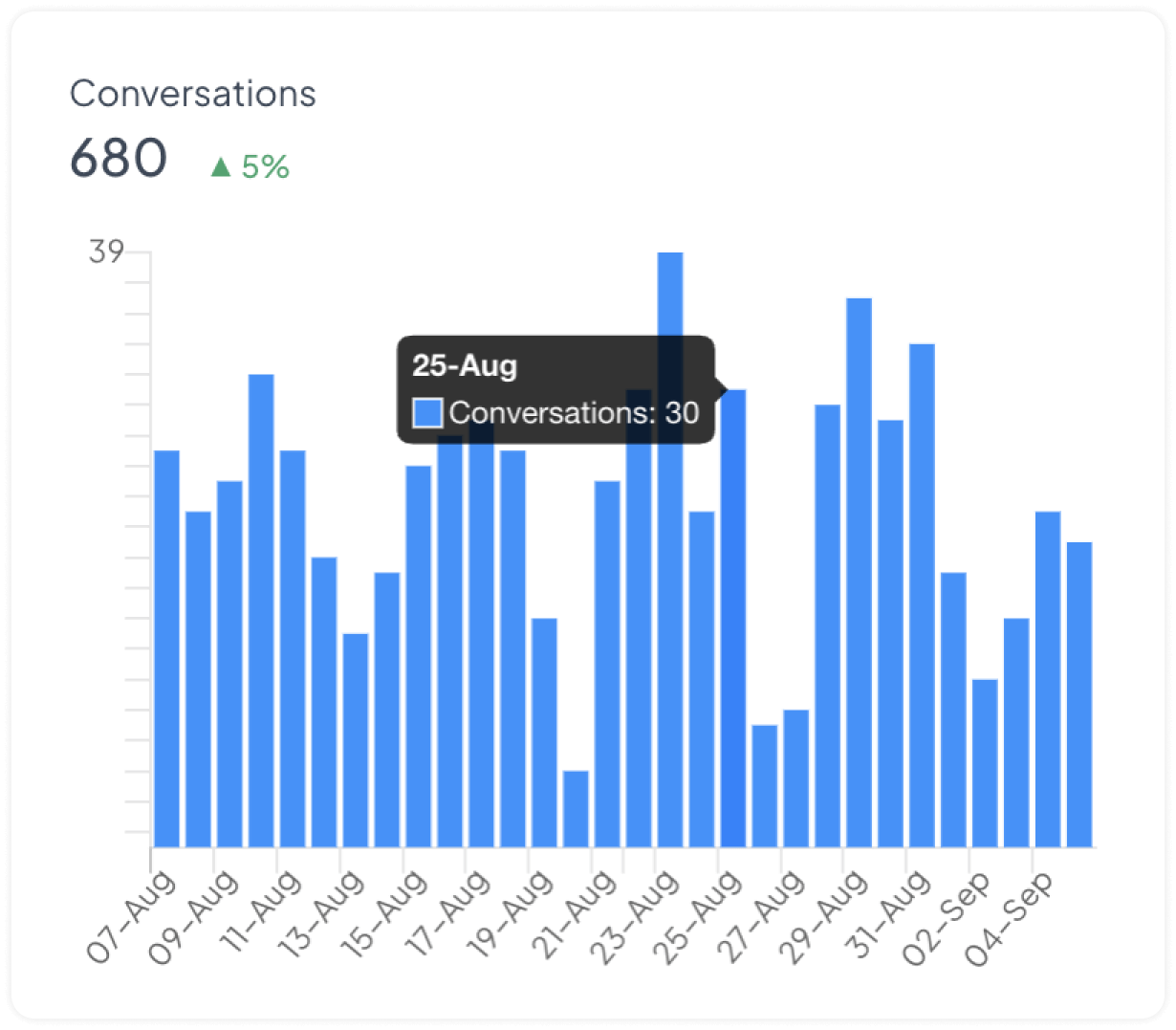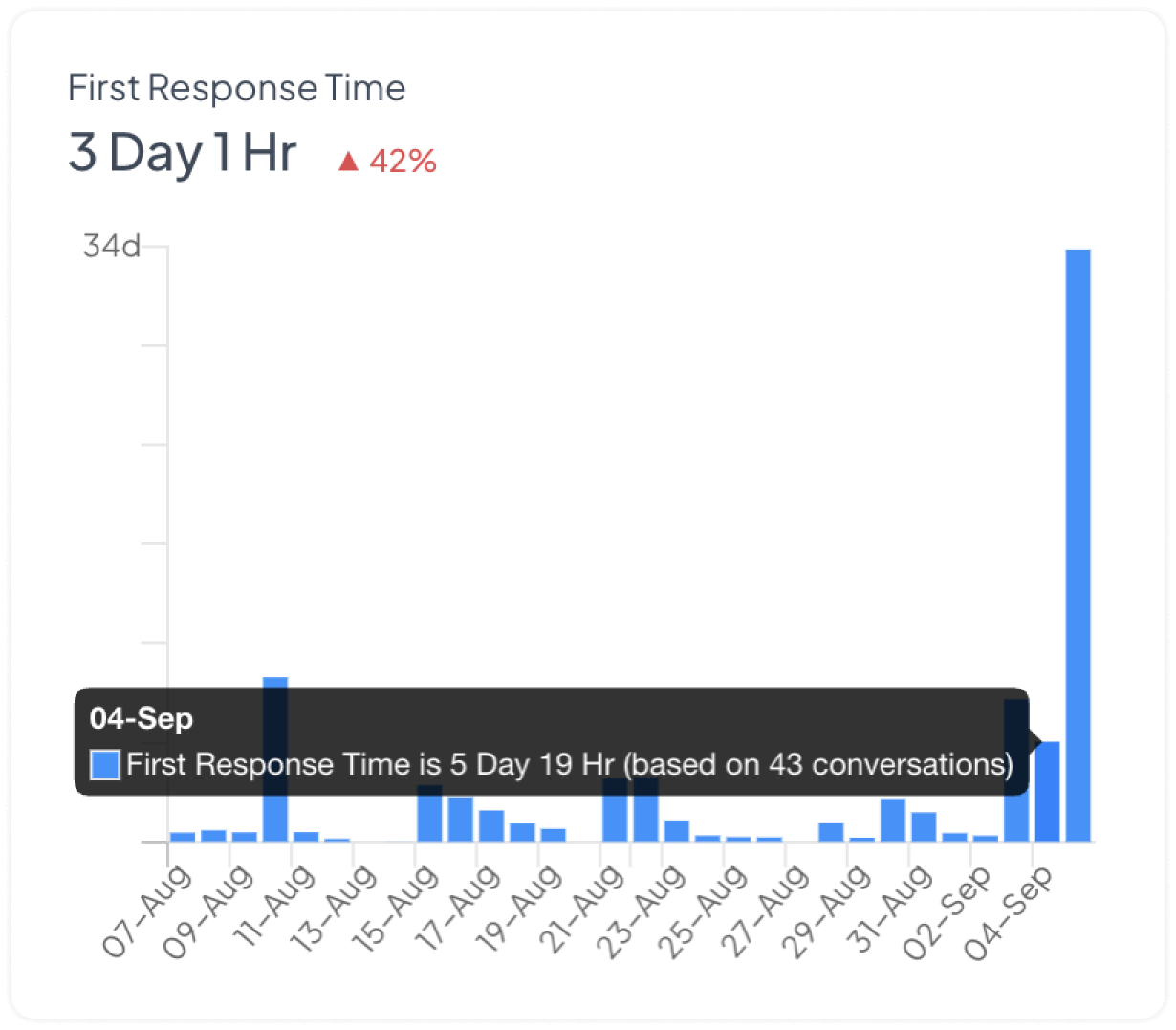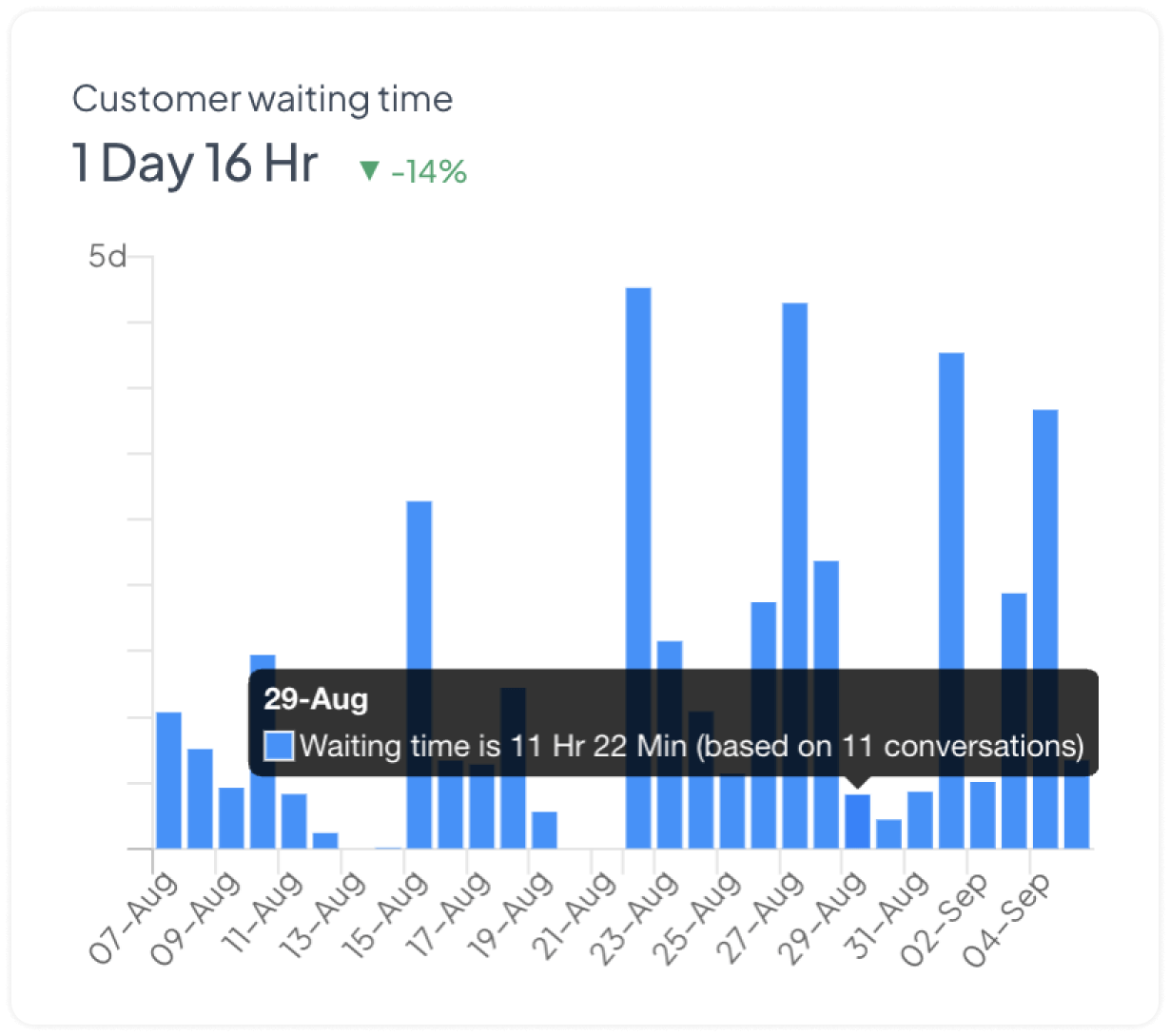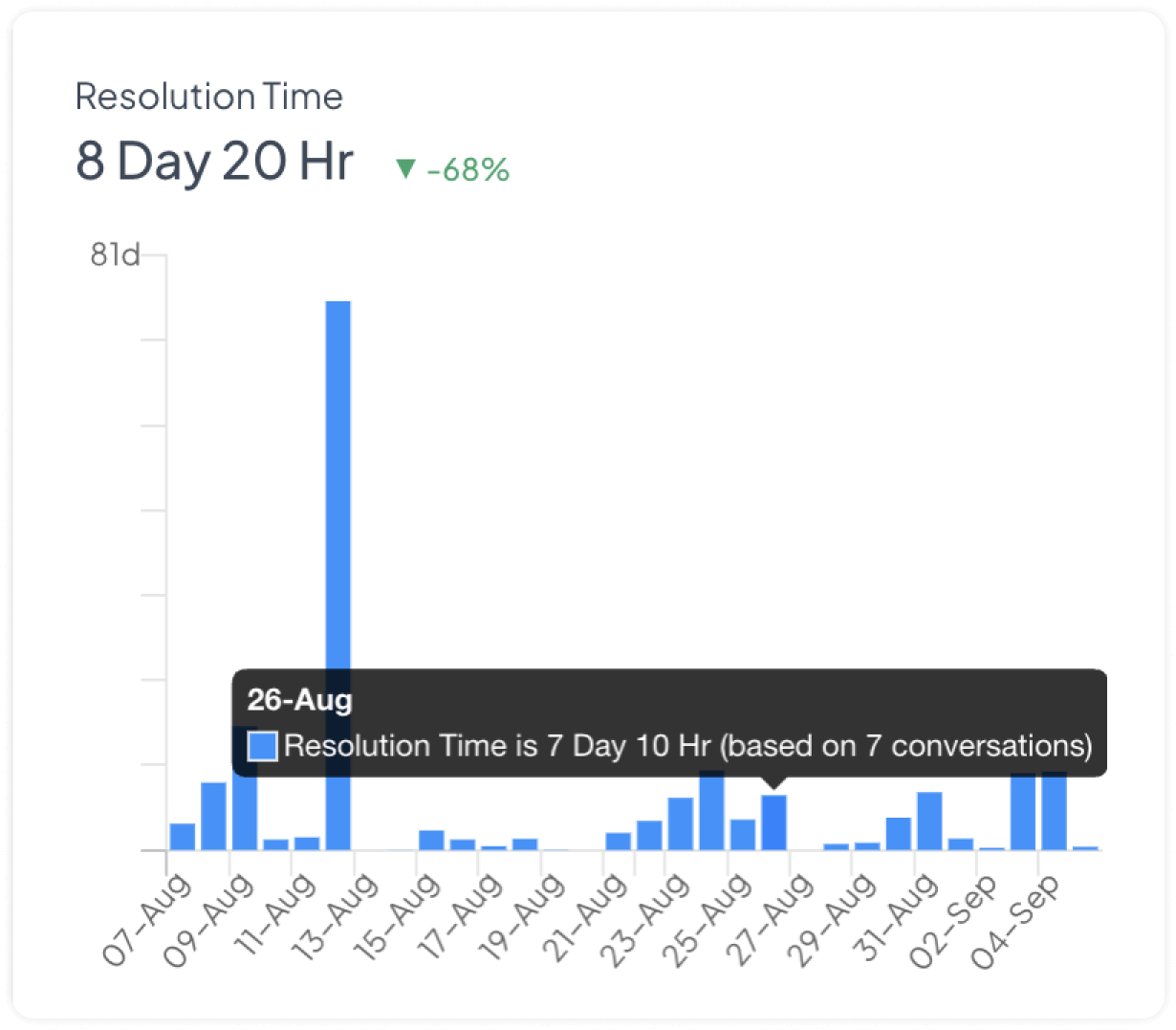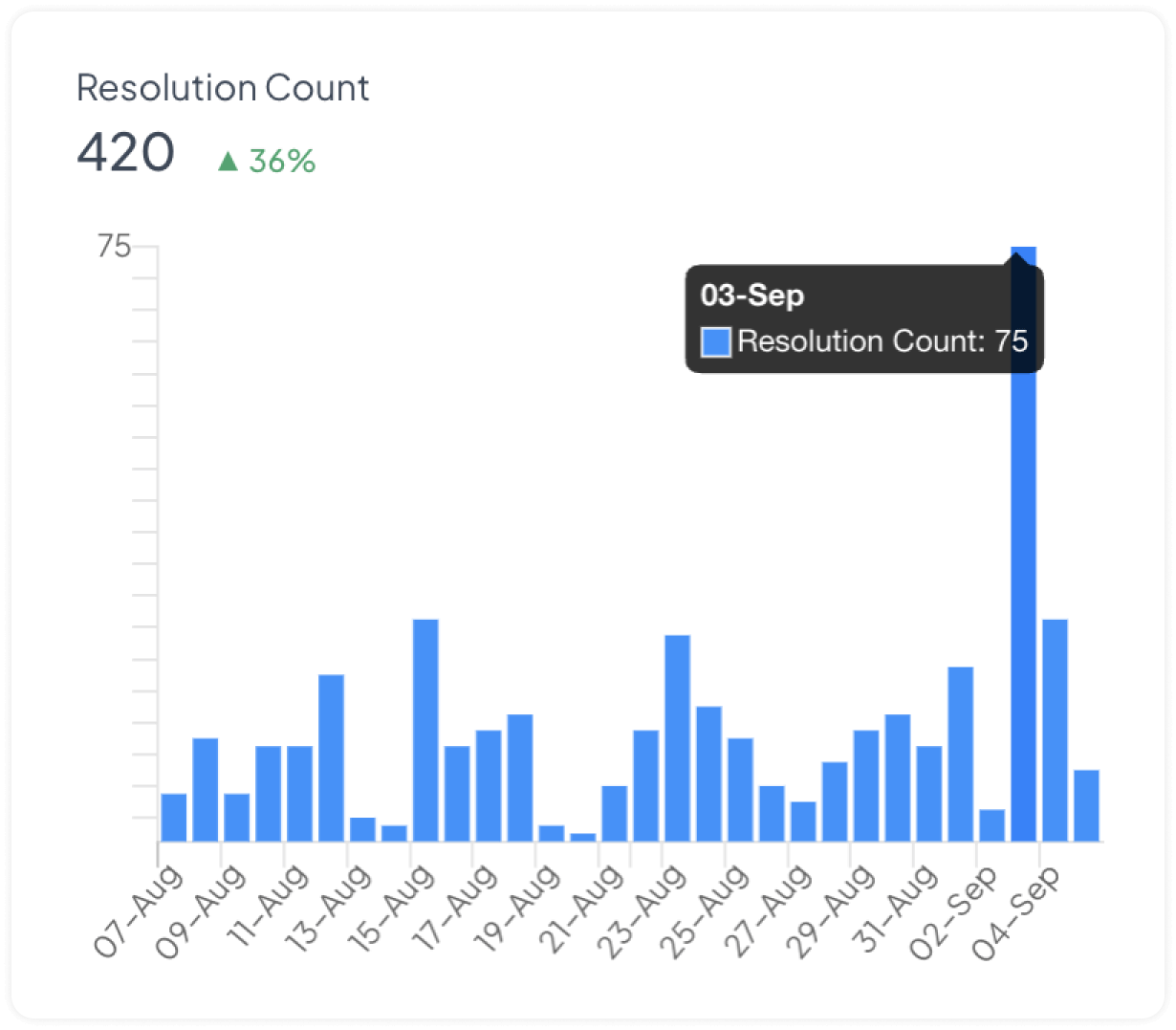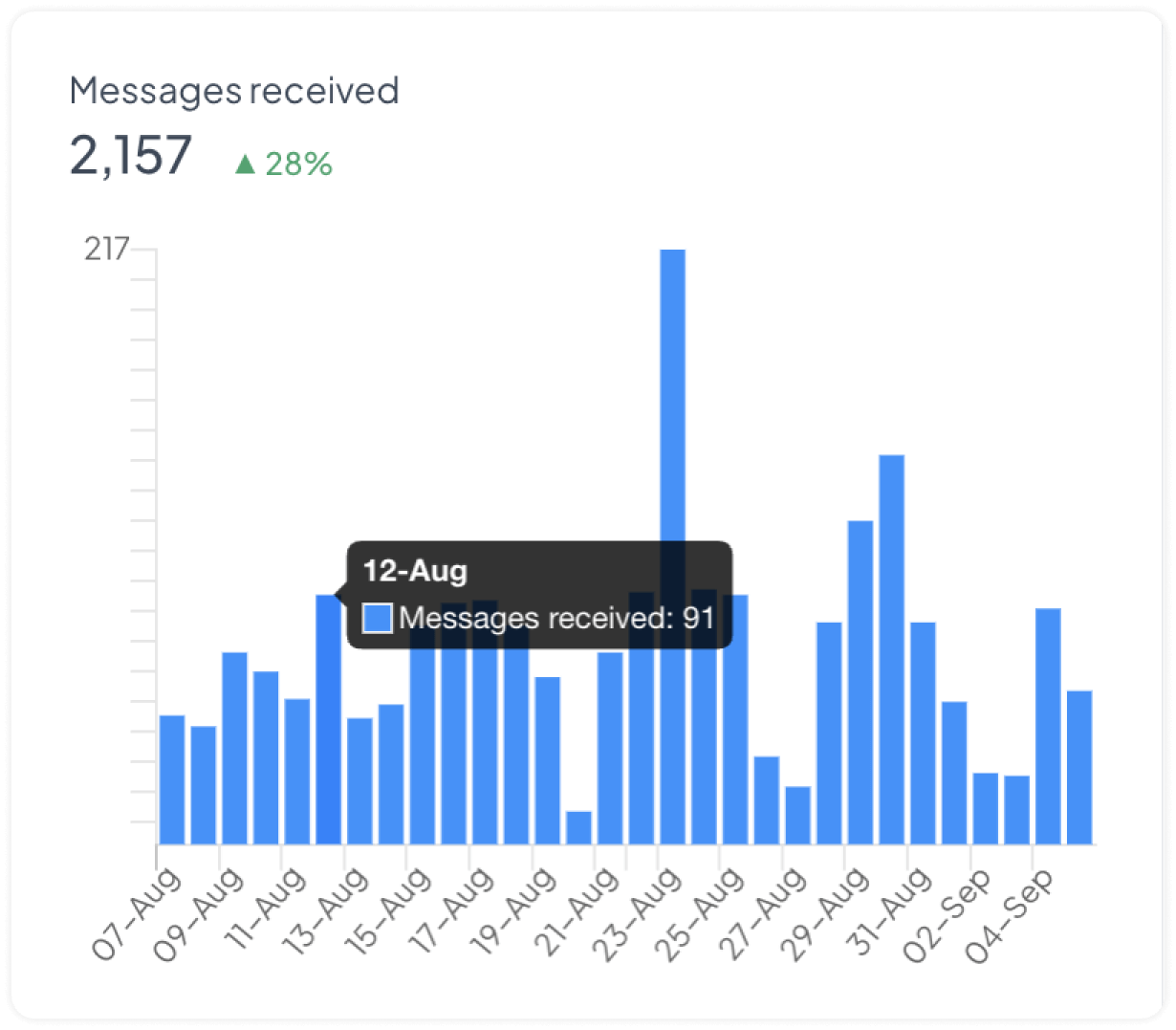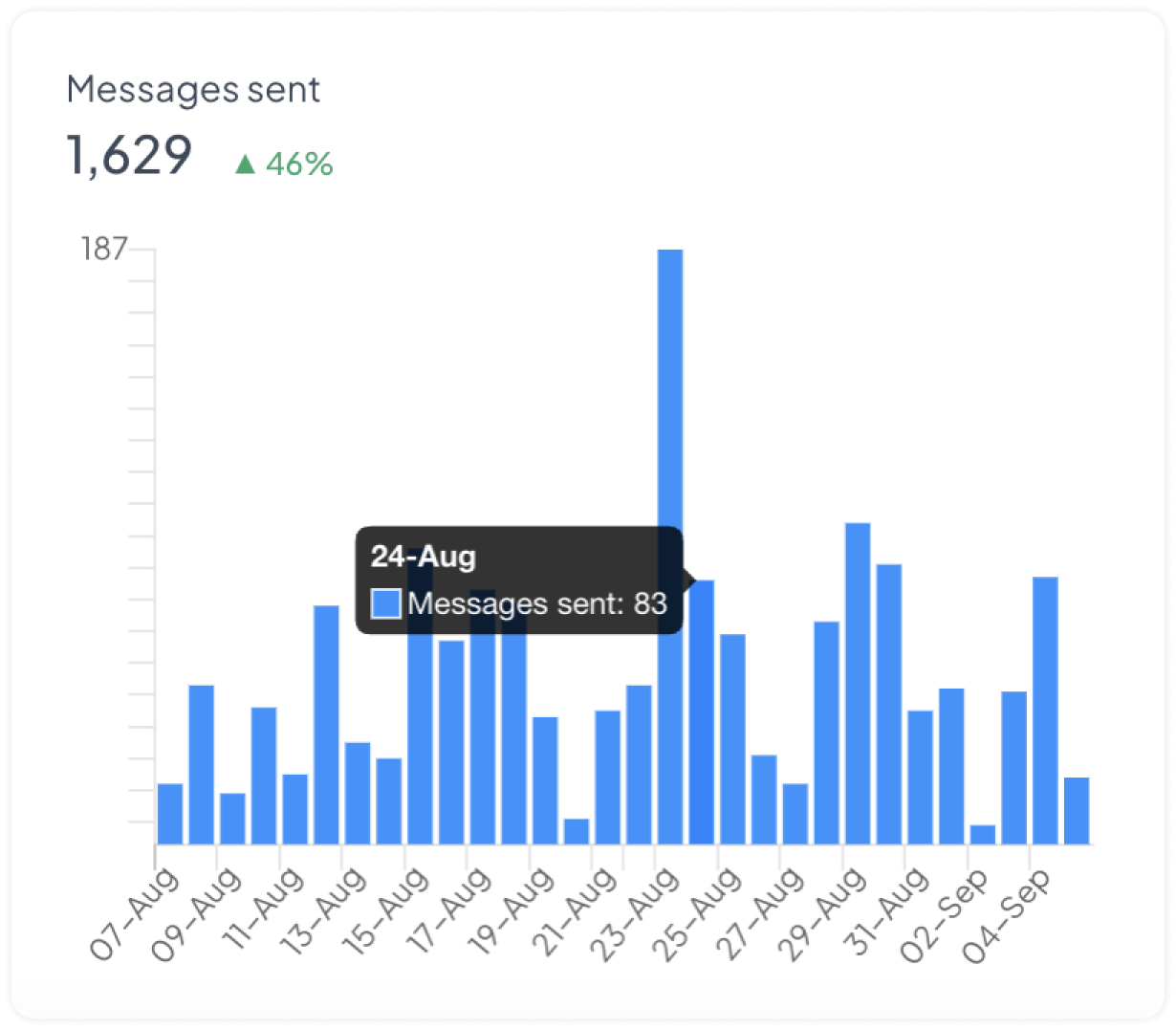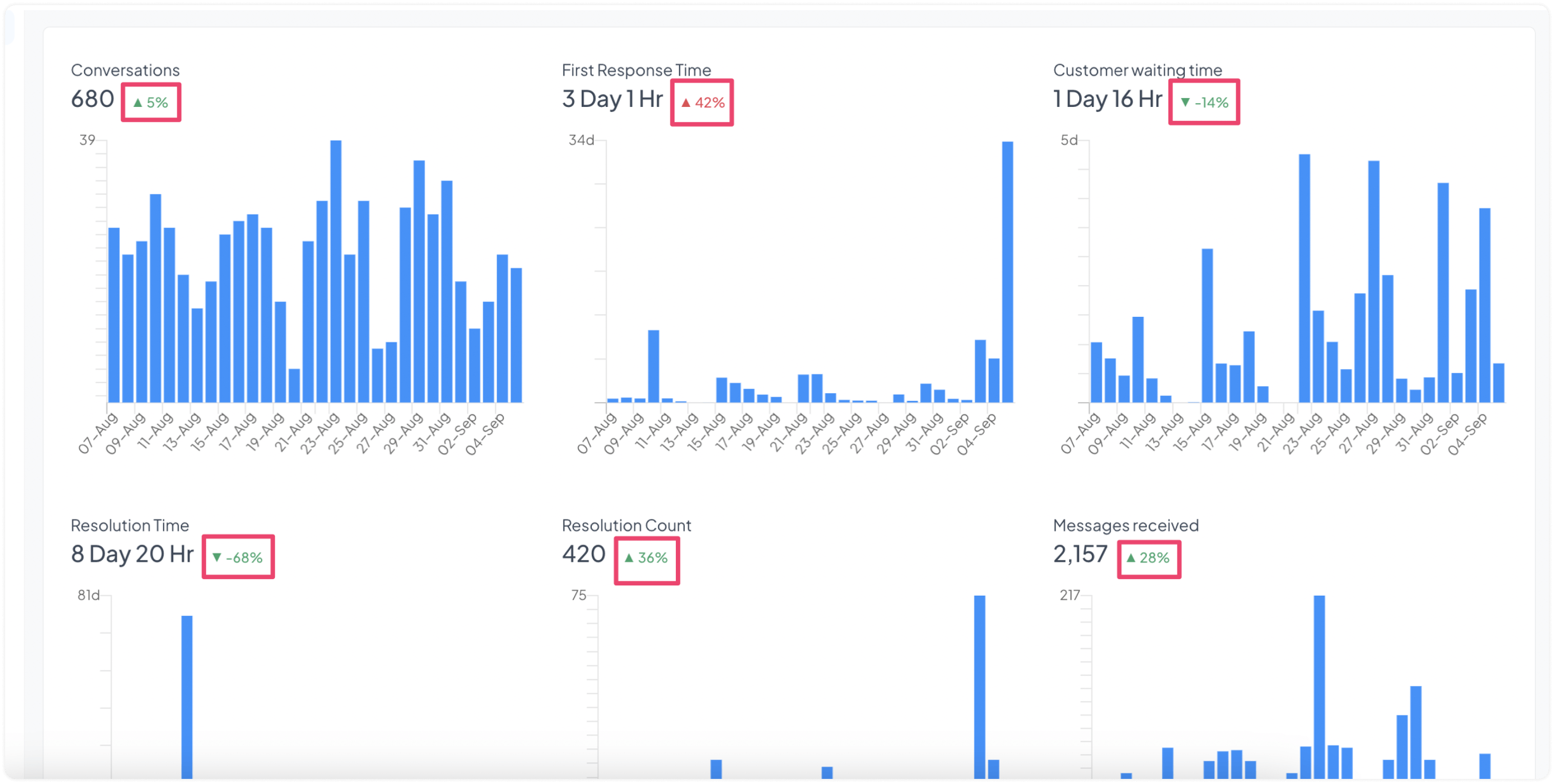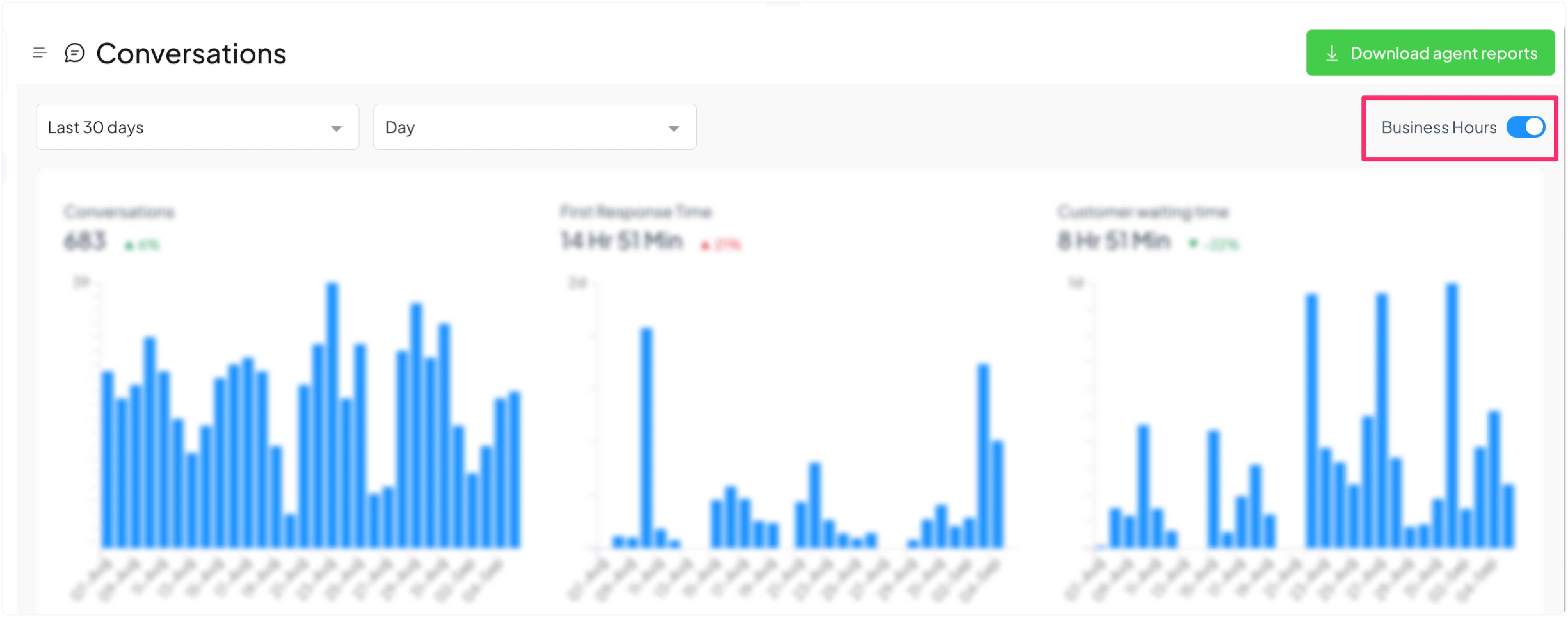En WhatChat, puedes analizar tus Conversaciones, Agentes, Etiquetas, Bandeja de Entrada e Informes del Equipo utilizando las mismas métricas. Un informe típico se presenta como en la siguiente captura de pantalla, que incluye un gráfico para cada una de las métricas.
A continuación se explica el significado de cada informe y las métricas involucradas.
Tipos de Informes #
Informe de Conversaciones #
Con el Informe de Conversaciones, puedes obtener métricas importantes sobre la salud de tus conversaciones, como el volumen de mensajes, el Tiempo de Primera Respuesta, el Tiempo de Resolución, el Conteo de Resoluciones, entre otros.
Informe de Agentes #
El Informe de Agentes proporciona métricas significativas sobre tu equipo, como el volumen de mensajes que maneja cada agente, su Tiempo de Primera Respuesta, Tiempo de Resolución, Conteo de Resoluciones, etc.
Informe de Etiquetas #
Los informes de etiquetas son similares a los informes de conversaciones, pero agrupados por etiquetas.
Informe de Bandeja de Entrada #
Con el Informe de Bandeja de Entrada, puedes aprender métricas esenciales sobre tus bandejas de entrada, como cuál recibe más mensajes, su Tiempo de Primera Respuesta, Tiempo de Resolución, Conteo de Resoluciones, etc.
Informe del Equipo #
El Informe del Equipo proporciona métricas clave sobre cada uno de tus equipos, como el volumen de mensajes que recibe, su Tiempo de Primera Respuesta, Tiempo de Resolución, Conteo de Resoluciones, etc.
¿Cómo abrir un informe? #
Busca el botón «Informes» en la barra lateral izquierda de tu panel de control. Al hacer clic en él, verás la lista de informes disponibles. Haz clic en cualquiera para verlo.
Personalizando Informes #
Todos los tipos de informes mencionados pueden ser categorizados utilizando las mismas métricas. A continuación, se explica cada opción.
Duración #
Puedes seleccionar la duración para la cual deseas ver el informe. Por defecto, esto está configurado para los últimos 7 días.
Agrupación de datos #
Una vez que seleccionas la duración, puedes decidir cómo agrupar tus datos. Cada rango de fechas tiene diferentes opciones de agrupamiento. La tabla a continuación muestra el mapeo de rangos de fechas para el filtro de agrupamiento.
Métricas #
Cada gráfico muestra la tendencia de una métrica específica. A continuación se explica el significado de cada métrica:
Conversaciones
Este gráfico muestra el total de conversaciones recibidas durante el periodo seleccionado. Si los datos están agrupados por día, el gráfico mostrará el número de conversaciones recibidas cada día dentro del periodo seleccionado. Al pasar el mouse sobre un punto específico en el gráfico, puedes ver el número exacto de conversaciones que ocurrieron ese día.
Esta información puede ser útil para comprender el volumen de interacciones con los clientes e identificar patrones o tendencias en su comportamiento.
Tiempo de Primera Respuesta
Este gráfico muestra el tiempo promedio que toma dar una primera respuesta a una conversación con un cliente. Al pasar el mouse sobre un punto específico en el gráfico, puedes ver el tiempo promedio exacto y el número de conversaciones utilizadas para el cálculo en ese día.
Tiempo de Espera del Cliente
Este gráfico muestra el tiempo que un cliente esperó por una respuesta de un agente. Si los datos están agrupados por día, el gráfico mostrará el tiempo promedio de espera en función del número de conversaciones recibidas ese día.
Tiempo de Resolución
Este gráfico muestra el tiempo promedio que lleva resolver una conversación específica con un cliente. Al pasar el mouse sobre un punto específico, puedes ver el tiempo promedio de resolución y el número de conversaciones utilizadas para el cálculo.
Conteo de Resoluciones
Este gráfico muestra la cantidad de conversaciones resueltas en los días seleccionados.
Mensajes Recibidos
Este gráfico muestra la cantidad de mensajes recibidos durante el periodo seleccionado. Al pasar el mouse sobre un punto específico, puedes ver la cantidad de mensajes entrantes ese día.
Mensajes Enviados
Este gráfico es similar al de Mensajes Recibidos, pero muestra específicamente los mensajes que fueron enviados desde la cuenta, en lugar de los mensajes entrantes.
Tendencia #
La tendencia muestra el porcentaje de aumento o disminución en los datos de métricas. Se proporciona con cada gráfico y compara el periodo actual con el anterior para brindar información valiosa. Por ejemplo, al analizar el número de conversaciones durante una semana específica, la métrica de Tendencia compararía los números de esta semana con los de la semana anterior.
Se muestra en el lado derecho de cada métrica en el informe. La fórmula utilizada para calcular la tendencia es la siguiente:
tendencia = ((actual - anterior)/anterior)*100
Ajustando informes para Horas Laborales #
Activa el interruptor en la esquina superior derecha de tu pantalla para ajustar las métricas del informe a las horas laborales.
Las horas laborales se utilizan para configurar la disponibilidad del equipo en cada canal. Si las horas laborales están habilitadas, los datos del informe se calcularán en función de estas horas. Consulta aquí para configurar las horas laborales.