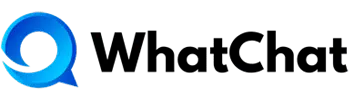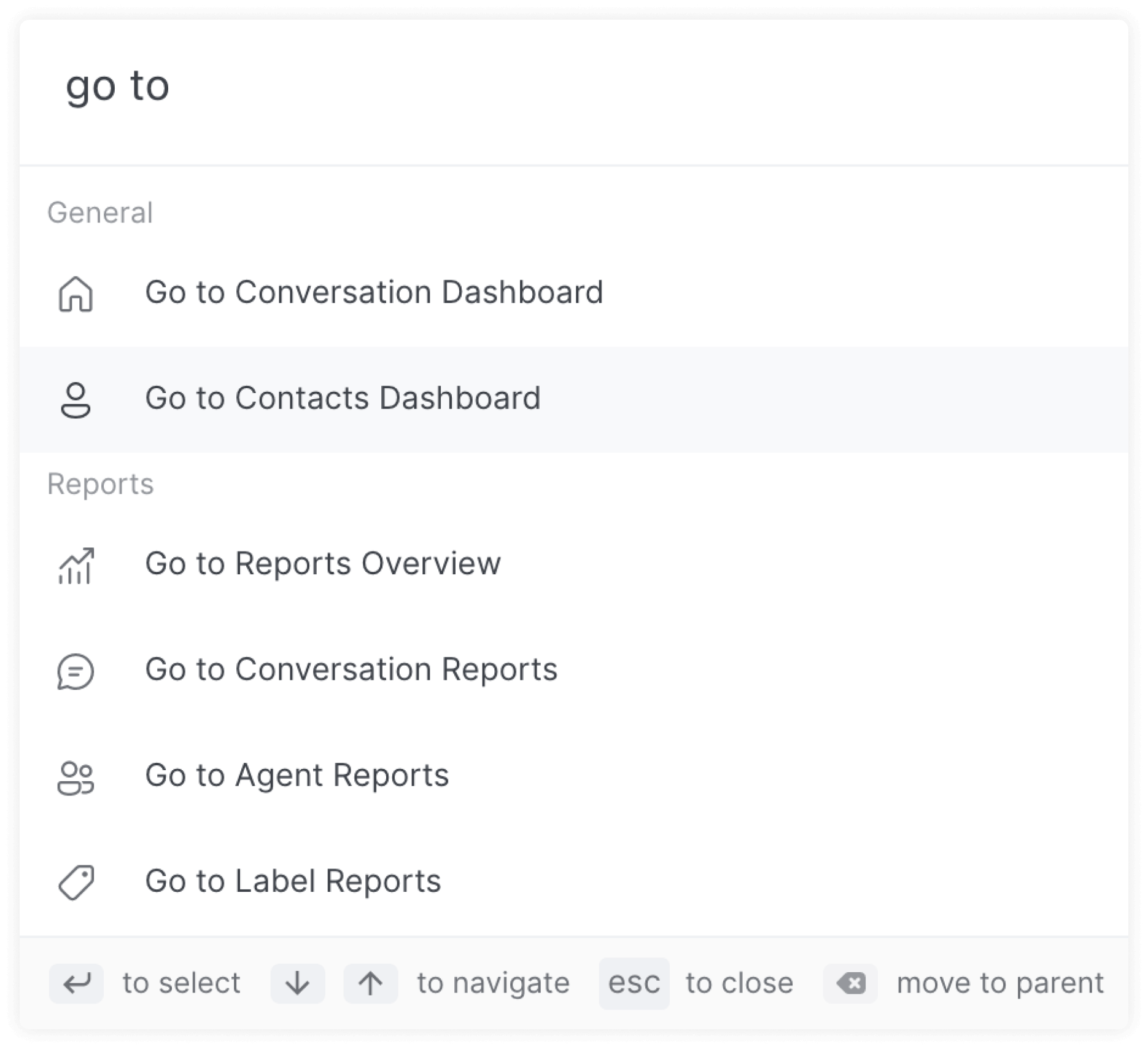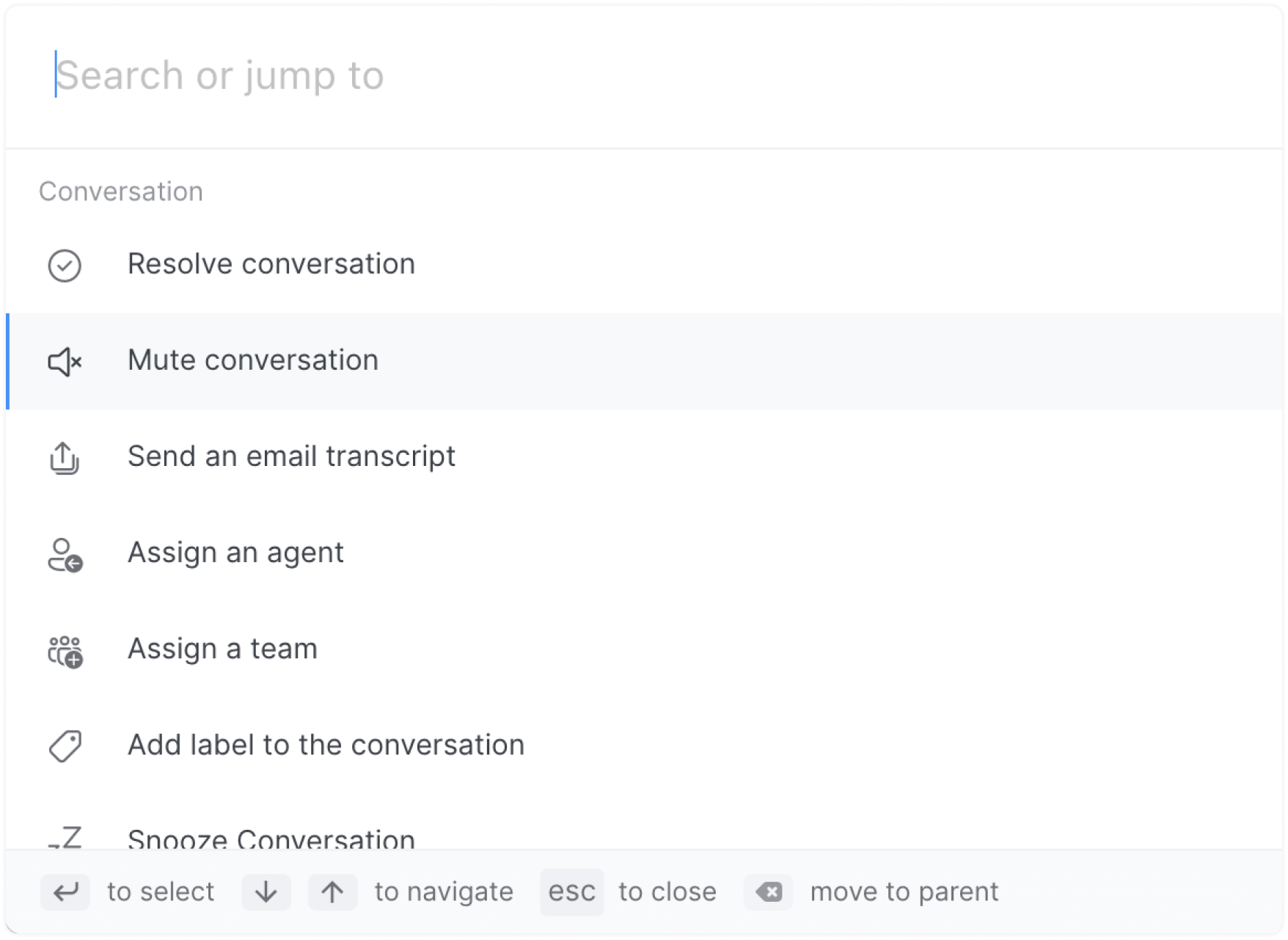La barra de comandos es una función clave en WhatChat que mejora la productividad de los usuarios. Te permite realizar múltiples acciones con tan solo unos pocos atajos de teclado. Puedes acceder a la barra de comandos utilizando ⌘ + K en macOS o Ctrl + K en Windows y Linux desde cualquier lugar en el panel de control de WhatChat.
Una vez abierta, puedes elegir una página específica para navegar de forma directa o seleccionar una acción a realizar. La barra de comandos también ofrece sugerencias de acciones inteligentes basadas en tu ubicación actual en el panel de control. Por ejemplo: si estás viendo la barra de comandos desde la sección de conversaciones, mostrará acciones específicas relacionadas con las conversaciones, como posponer o resolver.
A continuación, se enumeran algunas de las acciones y opciones de navegación clave.
Navegación rápida a través de la barra de comandos #
La barra de comandos te permite navegar rápidamente a páginas como Configuración, Informes, Notificaciones y mucho más. Simplemente comienza a escribir el nombre de la página y presiona Enter para ser redirigido a ella.
Navegaciones rápidas disponibles #
-
Inicio del panel de control
-
Contactos
-
Informes
-
Informes de Agentes
-
Informes por Etiqueta
-
Informes de Bandeja de Entrada
-
Informes de Equipo
-
-
Configuración
-
Configuración de Agentes
-
Configuración de Equipos
-
Configuración de Etiquetas
-
Configuración de Respuestas Prediseñadas
-
Configuración de la Aplicación
-
Configuración de la Cuenta
-
Configuración de Perfil
-
-
Notificaciones
Realizando acciones en conversaciones con la barra de comandos #
La barra de comandos está diseñada para reconocer tu ubicación en el panel de control de WhatChat y recomendar acciones que te ayudarán a ser más productivo y ágil. Puedes realizar acciones en una conversación, como resolver, reabrir, posponer o incluso asignar agentes o etiquetas específicas, simplemente buscándolas.
Comandos disponibles #
-
Resolver/Reabrir la conversación
-
Silenciar/Activar conversación
-
Enviar un resumen por correo electrónico
-
Asignar una conversación a un agente
-
Asignar la conversación a un equipo
-
Agregar una etiqueta a la conversación
-
Posponer la conversación
Ejemplo: Asignando un agente
-
Abre la barra de comandos
-
Busca «Asignar agente» y presiona Enter
-
Selecciona el agente al que deseas asignar la conversación.