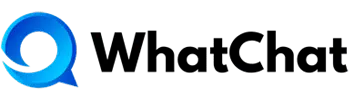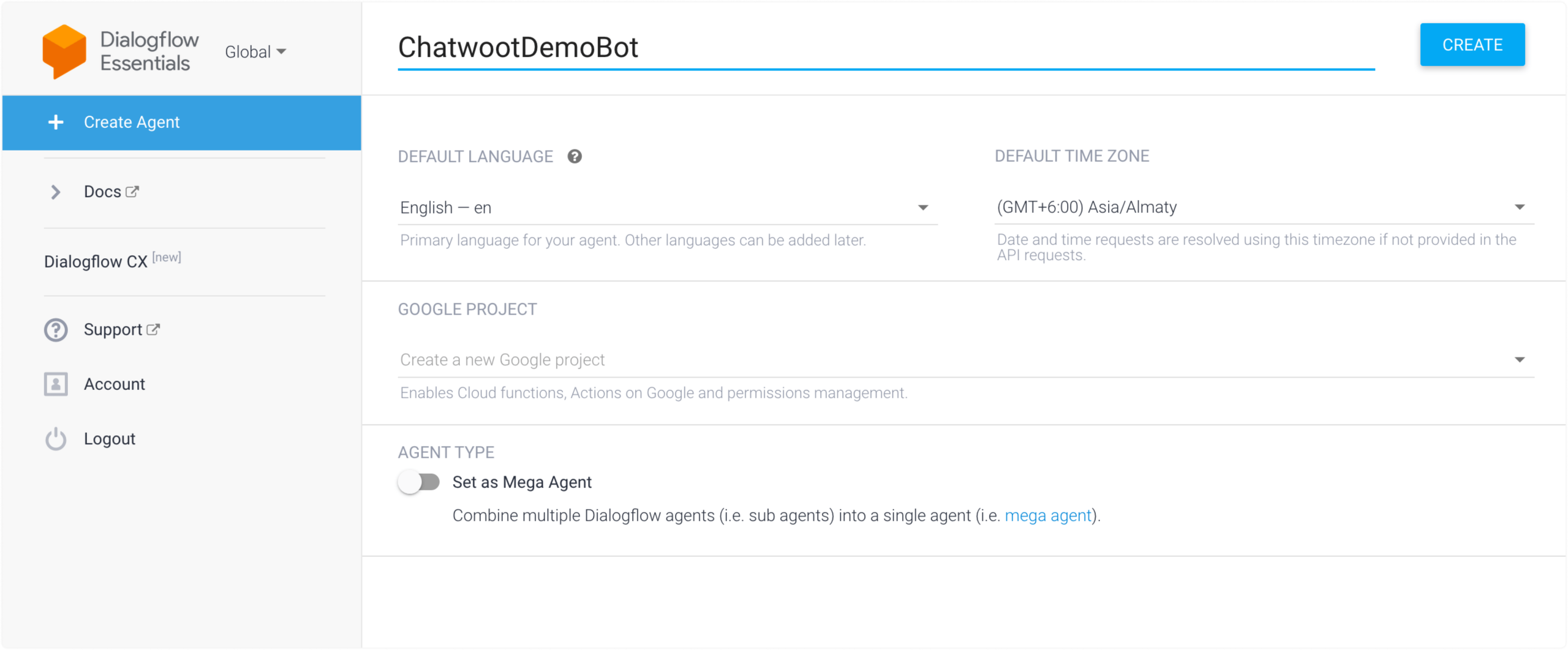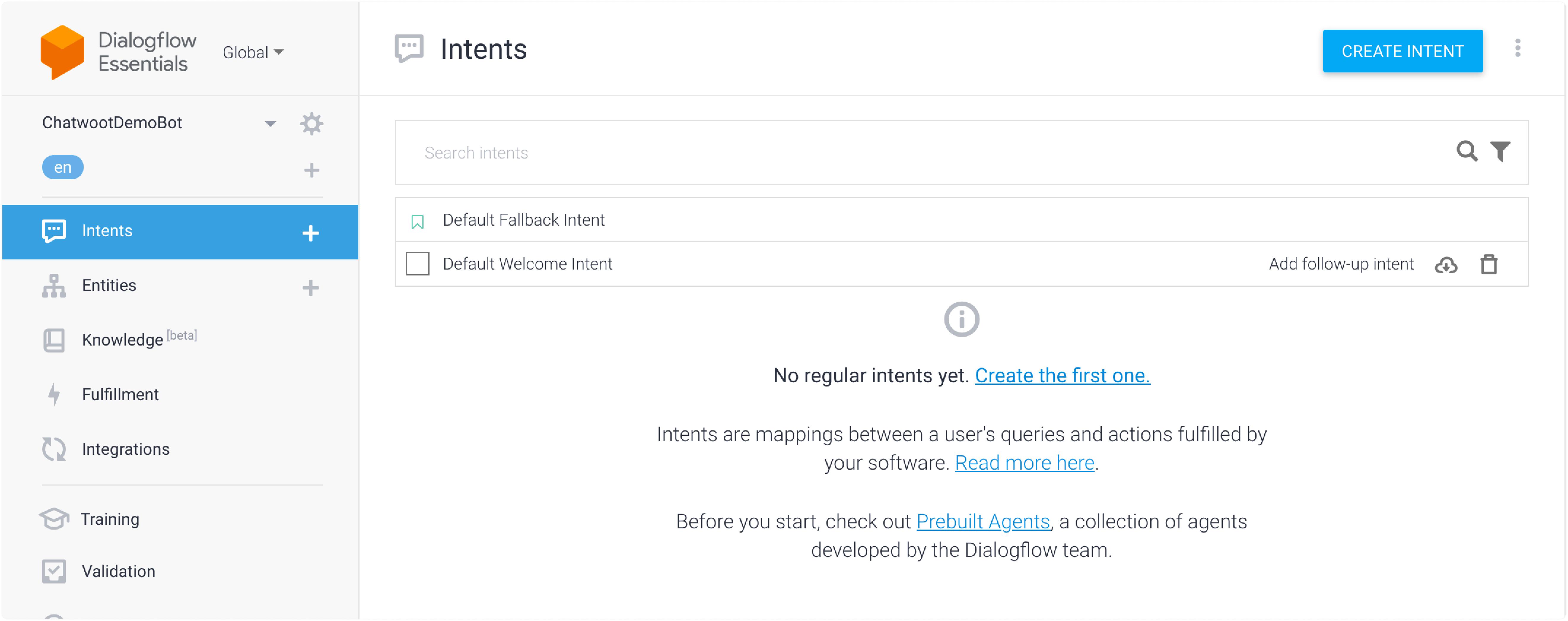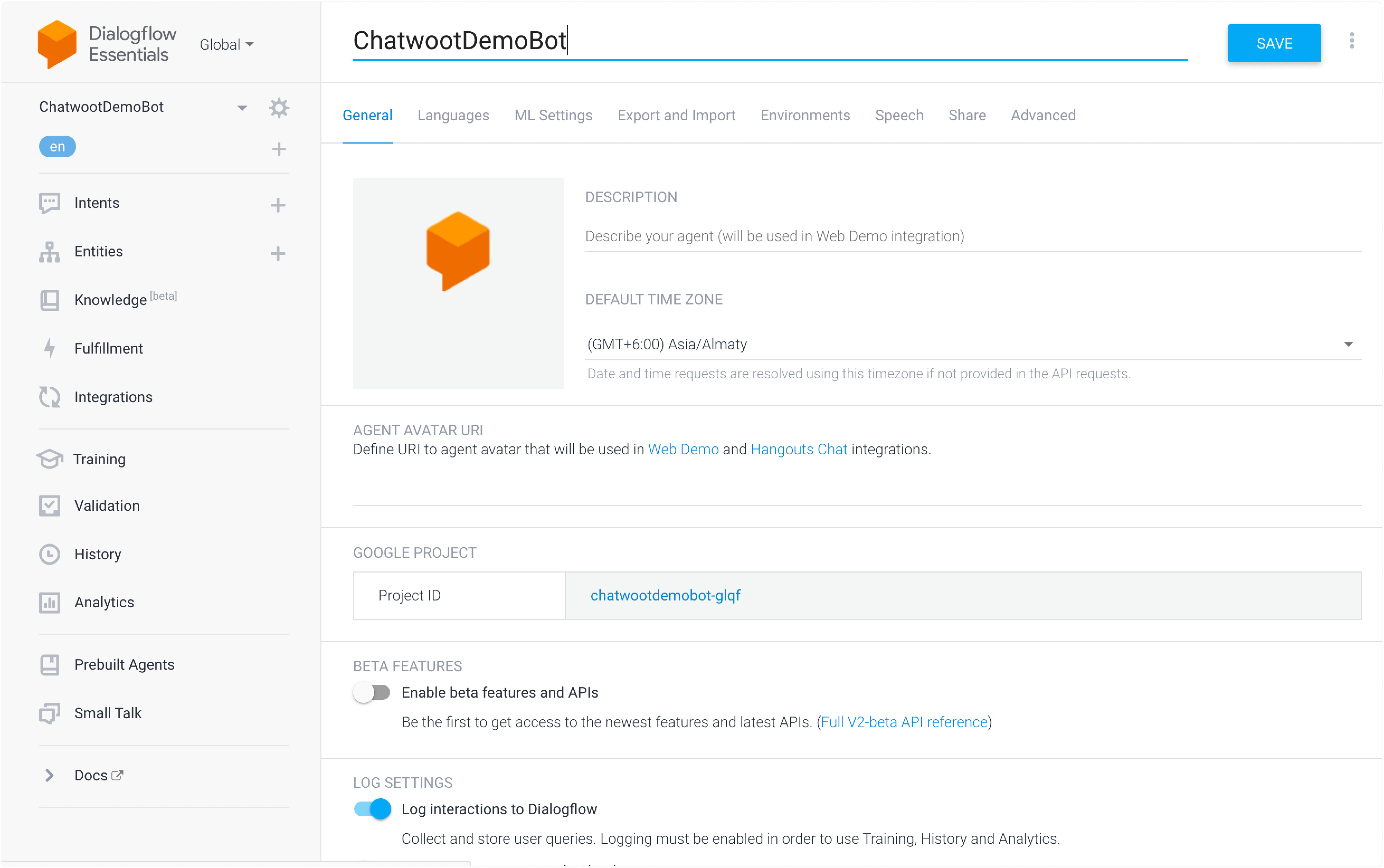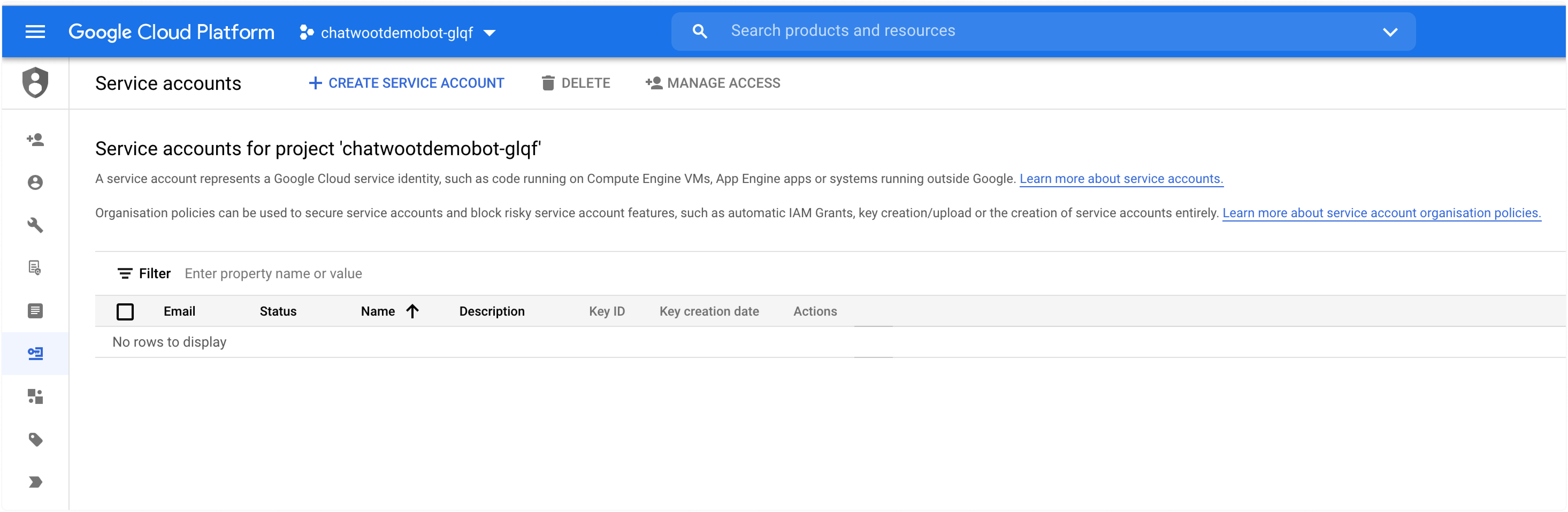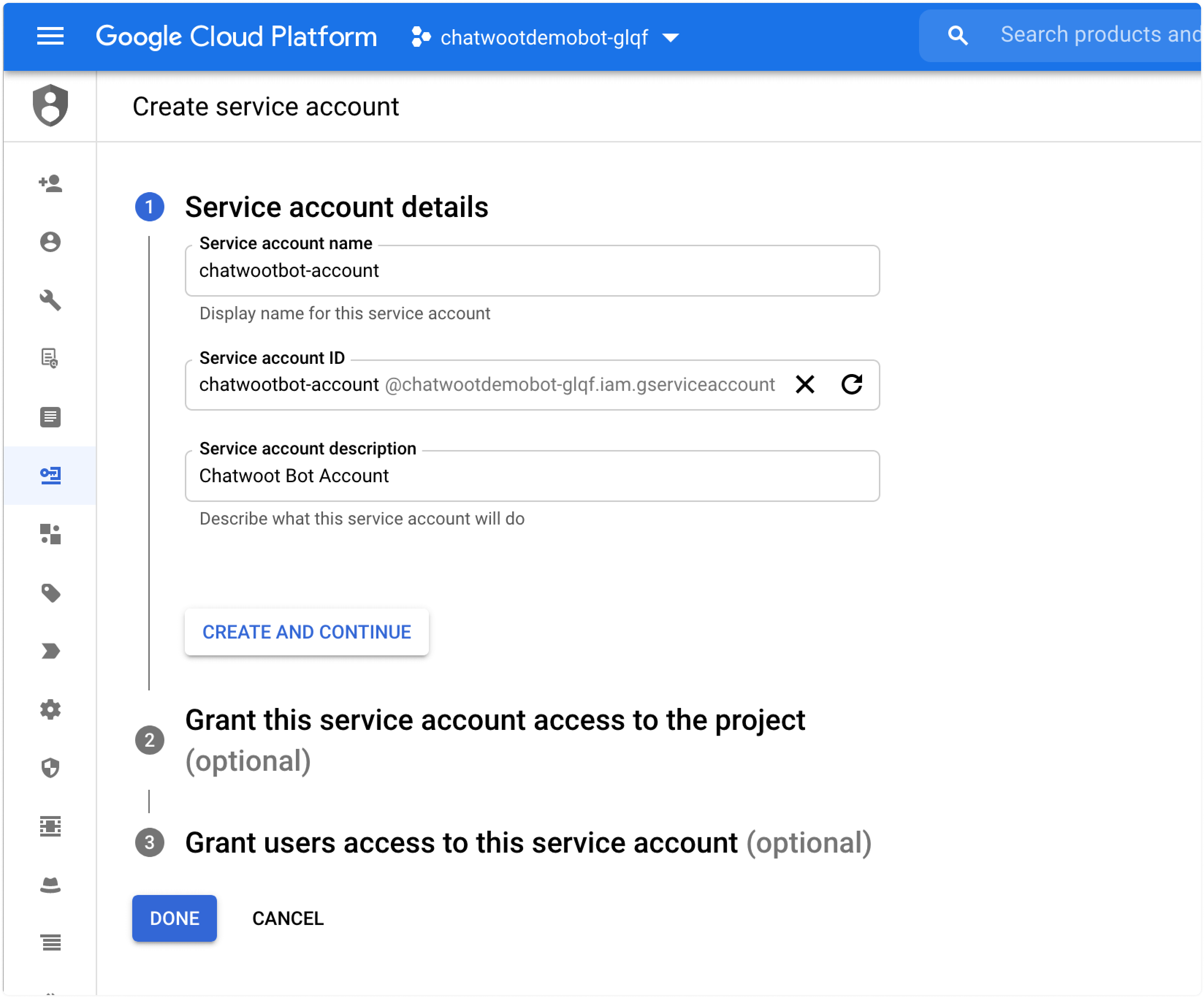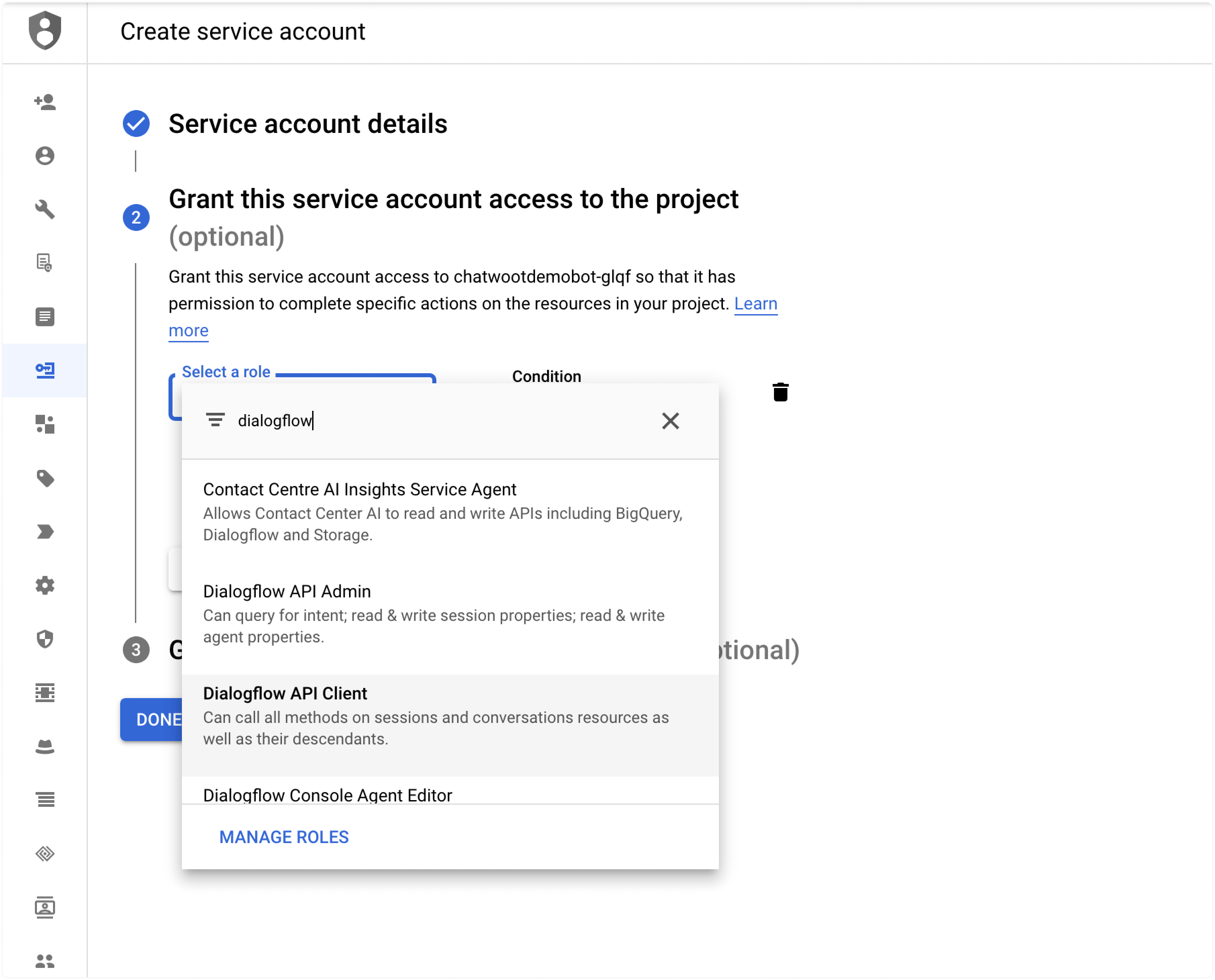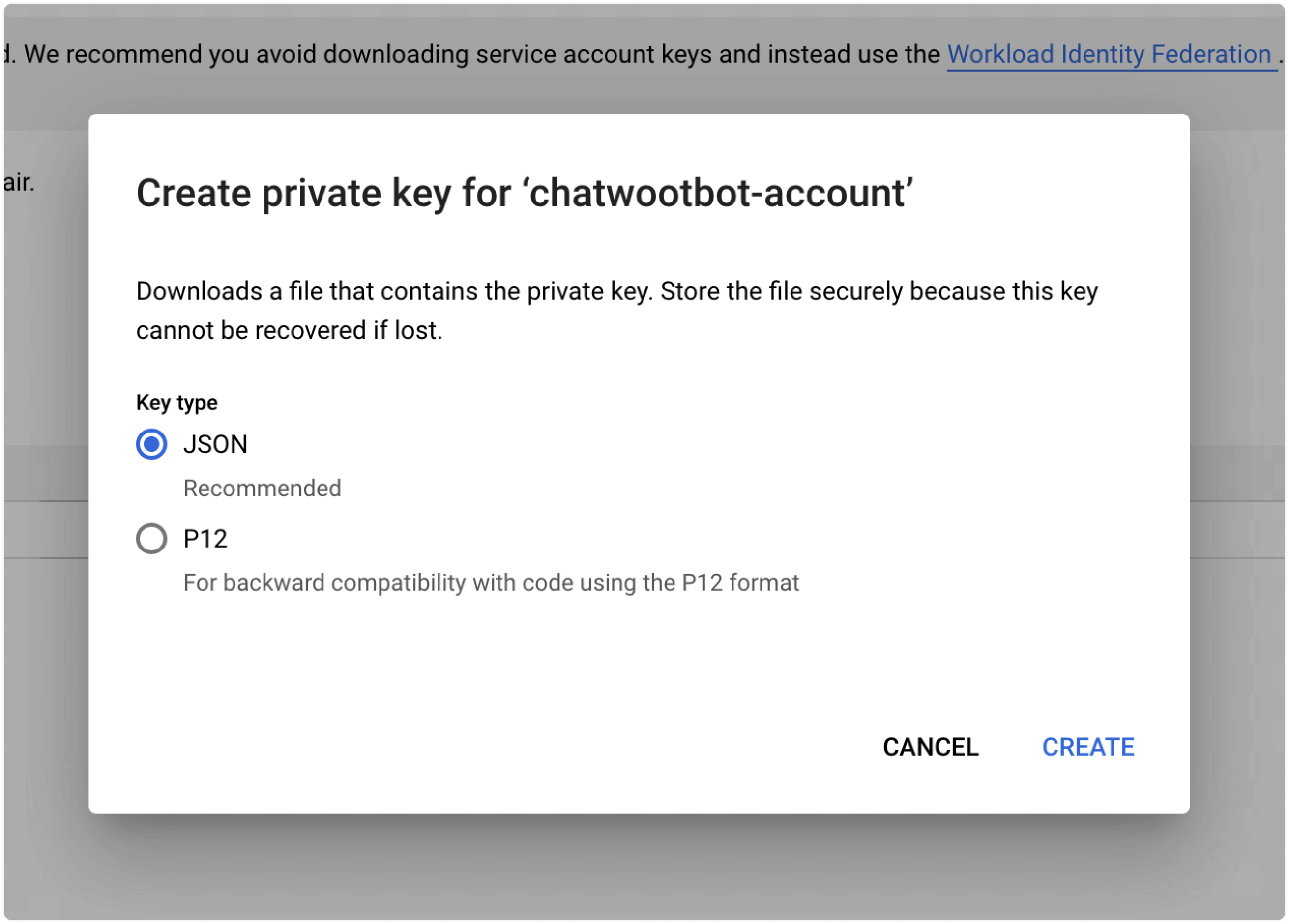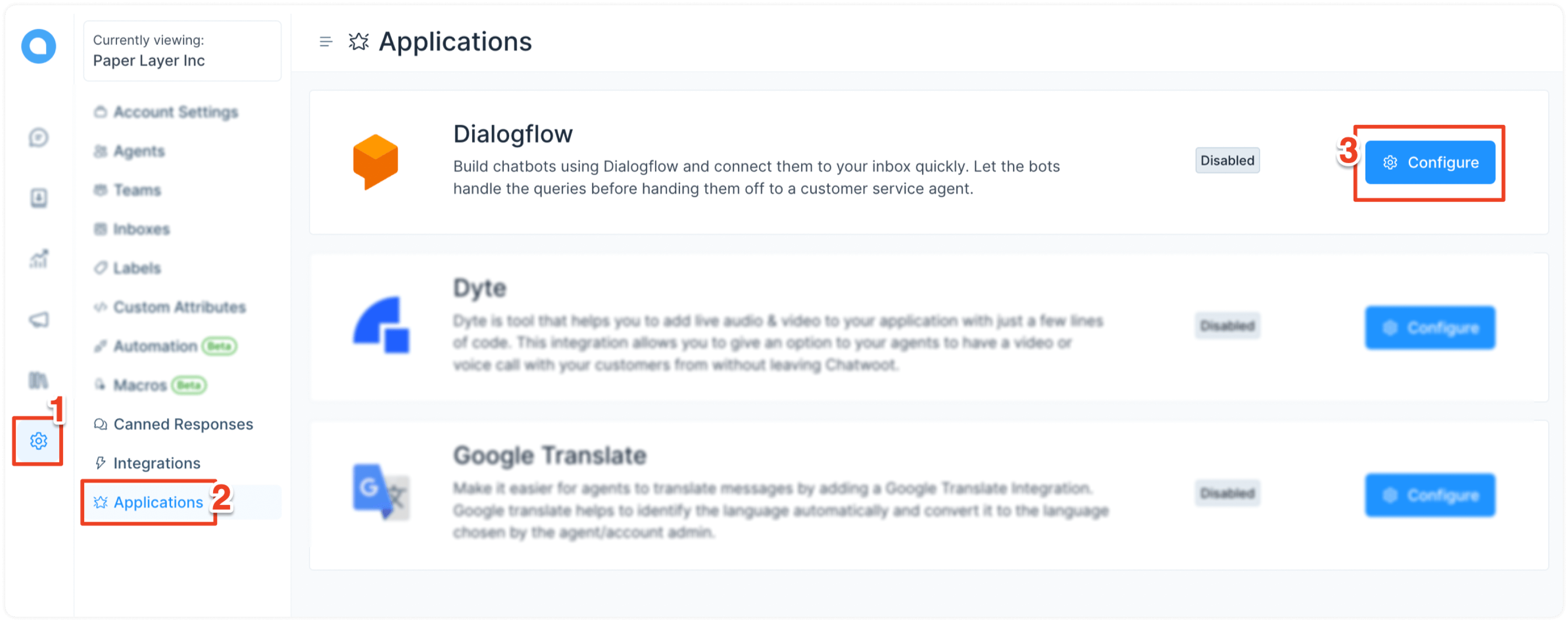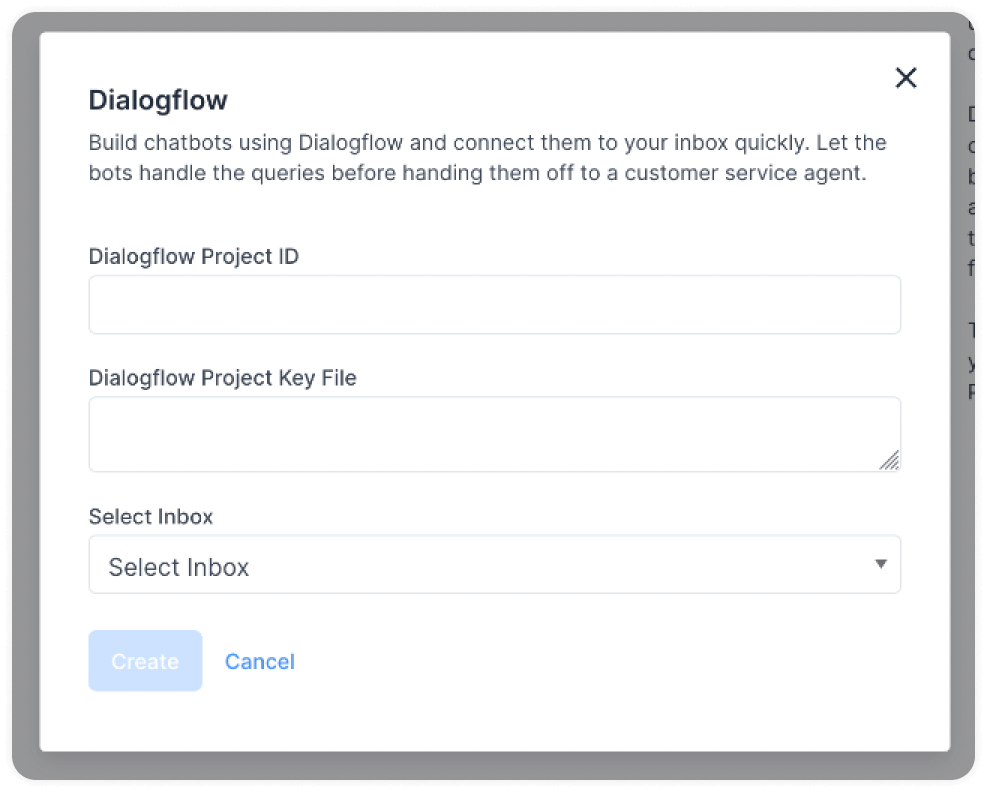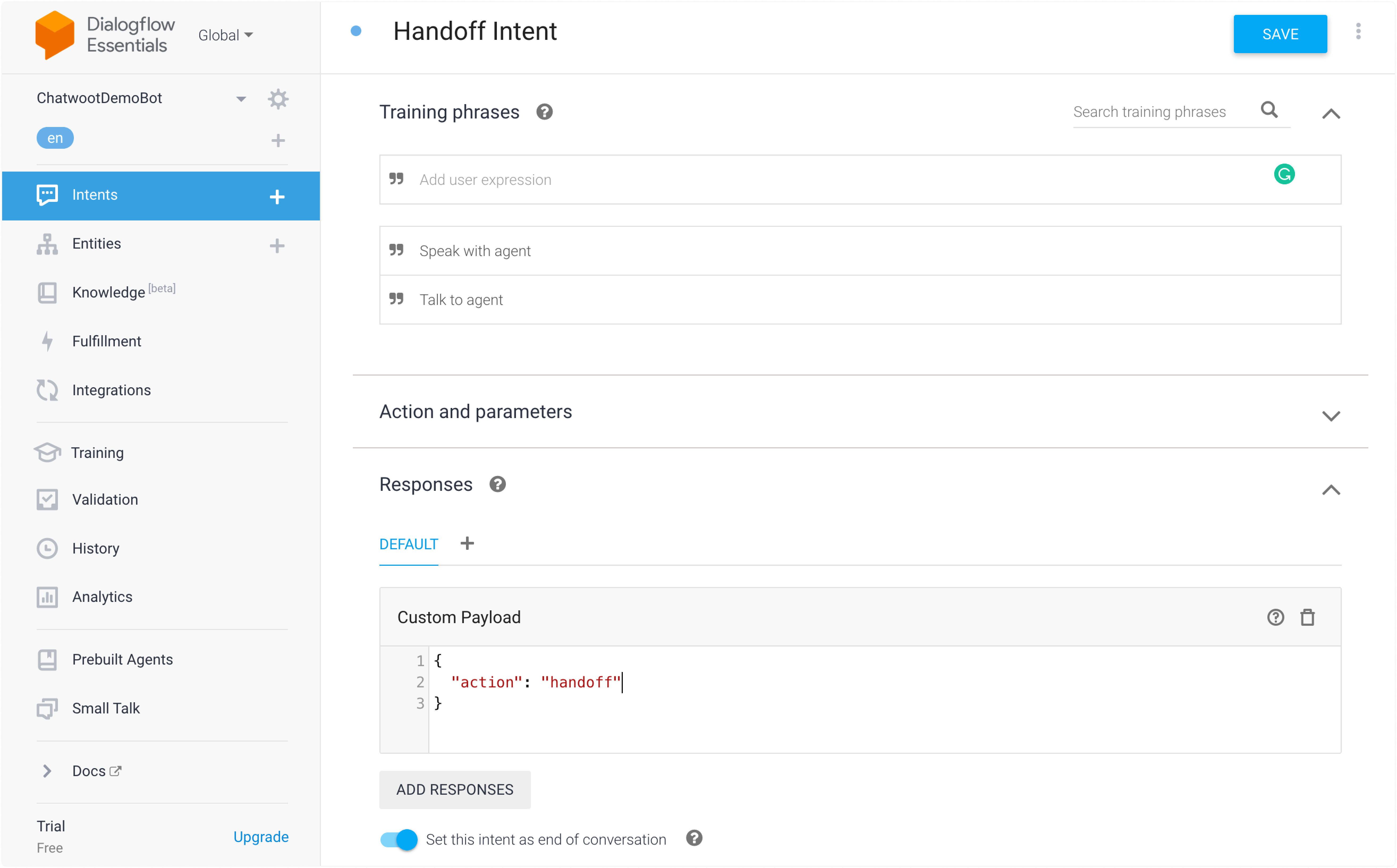Los chatbots son herramientas invaluables para los equipos de atención al cliente. Su capacidad para manejar preguntas triviales permite que los agentes humanos se enfoquen en temas más complejos y urgentes.
¿Cómo crear un bot en Dialogflow? #
Paso 1. Accede a tu Consola de Dialogflow. En este artículo utilizaremos Dialogflow Essentials. Haz clic en «Crear Agente». Verás opciones similares a las siguientes:
Paso 2. Deberás crear intenciones (intents) basadas en cómo deseas que tu bot responda. Habrá 2 intenciones predeterminadas en el proyecto llamadas «Intención de Bienvenida Predeterminada» e «Intención de Retroceso Predeterminada», como se muestra a continuación.
Con esto, se completa la configuración básica del bot. Ahora vamos a crear una cuenta de servicio y a conectarla con WhatChat.
También puedes crear intenciones adicionales para tus casos de uso específicos.
WhatChat también soporta intenciones avanzadas que permiten la transferencia de agente, mensajes interactivos, etc.
Consulta: Desplázate hacia abajo a «Intenciones Avanzadas».
Paso 3. Crea una cuenta de servicio. Para conectar este bot con WhatChat, necesitas crear una cuenta de servicio en tu consola de Google Cloud. Navega a la consola del proyecto en Google Cloud haciendo clic en el ID del Proyecto en la configuración del proyecto.
Navega a IAM & Admin -> Cuentas de Servicio. Verás una vista como la siguiente. Haz clic en «Crear Cuenta de Servicio».
Proporciona un nombre y una descripción para la Cuenta de Servicio.
Para otorgar acceso, selecciona «Cliente de API de Dialogflow» del menú desplegable.
Continúa y haz clic en «Listo». Ahora, deberías poder ver el servicio listado en el panel de control. El siguiente paso es crear una clave que se pueda compartir con WhatChat. Haz clic en la cuenta de servicio y luego en la pestaña «Claves». Después, haz clic en «Agregar Clave». Aparecerá una pantalla como la siguiente.
Haz clic en «JSON» y luego en «Crear». Esto generará una clave para tu cuenta de servicio. Descarga la clave y guárdala para usarla más tarde.
Configuración de la integración de Dialogflow en WhatChat #
WhatChat cuenta con una integración nativa de Dialogflow. Puedes conectar tu bot con WhatChat en dos sencillos pasos.
Paso 1. Ve a «Configuración -> Aplicaciones -> Dialogflow». Haz clic en «Configurar».
Paso 2. Haz clic en el botón «Agregar un nuevo webhook». Esto abrirá un modal de configuración. Necesitarás agregar «ID del Proyecto», «Archivo de Clave del Proyecto» y una bandeja de entrada para crear un webhook. Copia el contenido del archivo de clave descargado anteriormente y pégalo en el área de texto.
¡Eso es todo! La integración está completa. Prueba la bandeja de entrada del sitio web para ver si el bot maneja la consulta inicial.
Intenciones Avanzadas #
Creando una intención de transferencia #
Cuando el usuario solicita hablar con un agente, Dialogflow debe informar a WhatChat que un agente puede hacerse cargo de la conversación.
Crea una intención llamada «Intención de Transferencia» con frases de entrenamiento como «Hablar con un agente» o «Conversar con un agente», etc. Para manejar esta intención de transferencia, crearemos una «Carga Útil Personalizada», como se muestra a continuación.
{
"action": "handoff"
}
Al activar una intención con la carga útil anterior, WhatChat cambiará el estado de la conversación a abierta y la transferirá a un agente.
Mensajes Interactivos #
Nota: Los mensajes interactivos son compatibles actualmente solo en la bandeja de entrada del sitio web.
La integración de WhatChat y Dialogflow también admite mensajes interactivos. Los siguientes tipos de mensajes interactivos son compatibles.
- Opciones (soporte para seguimiento)
- Tarjetas
- Artículos
Creando una intención de mensaje interactivo #
Puedes crear otros mensajes interactivos cambiando la carga útil según se menciona en la guía de mensajes interactivos.
Crea una intención con las frases de entrenamiento necesarias y una «Carga Útil Personalizada», como se muestra a continuación para un mensaje de opciones.
## ejemplo para un mensaje interactivo de opciones
{
"content_type": "input_select",
"content": "Selecciona tu comida favorita de abajo",
"content_attributes": {
"items": [
{
"value": "Me gusta el sushi",
"title": "Sushi"
},
{
"title": "Biryani",
"value": "Me gusta el biryani"
},
{
"title": "Pizza",
"value": "Me gusta la pizza"
}
]
},
"private": false
}
Cuando un usuario interactúa con los mensajes de entrada y selecciona un valor, este regresa a Dialogflow. Esto permite configurar intenciones de seguimiento, como crear una intención con la frase de entrenamiento «Me gusta el biryani» para los casos en que el contacto selecciona la opción «biryani».
¿Cómo puede un agente transferir la conversación de regreso al bot de Dialogflow? #
Cuando el bot de Dialogflow está conectado a una bandeja de entrada, las conversaciones se crean con estado pendiente en lugar de abierto. Esto permite que la triada inicial se realice a través del bot antes de que la conversación se pase a un agente. Cuando se produce la transferencia, el estado de la conversación cambia a abierto y el bot deja de responder.
En ocasiones, los agentes querrían devolver una conversación que fue transferida, nuevamente a la cola del bot. Pueden hacerlo cambiando el estado de la conversación de vuelta a pendiente. Esto hará que el bot comience a responder a esa conversación de nuevo.